Problemstellung
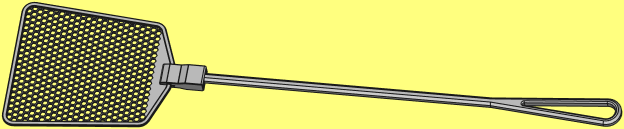
Abb.01: Fliegenklatsche
Eine Fliegenklatsche eignet sich gut zur Übung für Konstruktion, Zeichnung mit FreeCAD und 3D-Druck.
Ziel: Diese Anleitung beschreibt das Modellieren einer Fliegenklatsche mit FreeCAD zur Herstellung per 3D-Druck. Die Anleitung beschreibt die Schritte nur grob, Anfänger sollten mit dem Tubenwickler beginnen.
- Schwierigkeit: Für Einsteiger, die mit dem Sketcher klarkommen.
- Arbeitsbereiche: PartDesign, Sketcher
- Schwerpunkte:
- Wabenmuster mit Mehrfachtransformation (= Vervielfachen bzw. Kopieren und Anordnen von Formelementen)
- Bezugslinie als Richtungszeiger für das Wabenmuster
- Fasen in der Skizze mit einschränkungserhaltende Verrundung
- Umlaufender Rand mit Sweeping [Additives Rohr, Additive Pipe]
- 3D-Druck: Keine besonderen Probleme
Volumen: knapp 15 cm³
Material- PLA: reicht aus
- PETG: hält mehr aus und ist elastischer
- PC: funktioniert
- andere: nicht erprobt
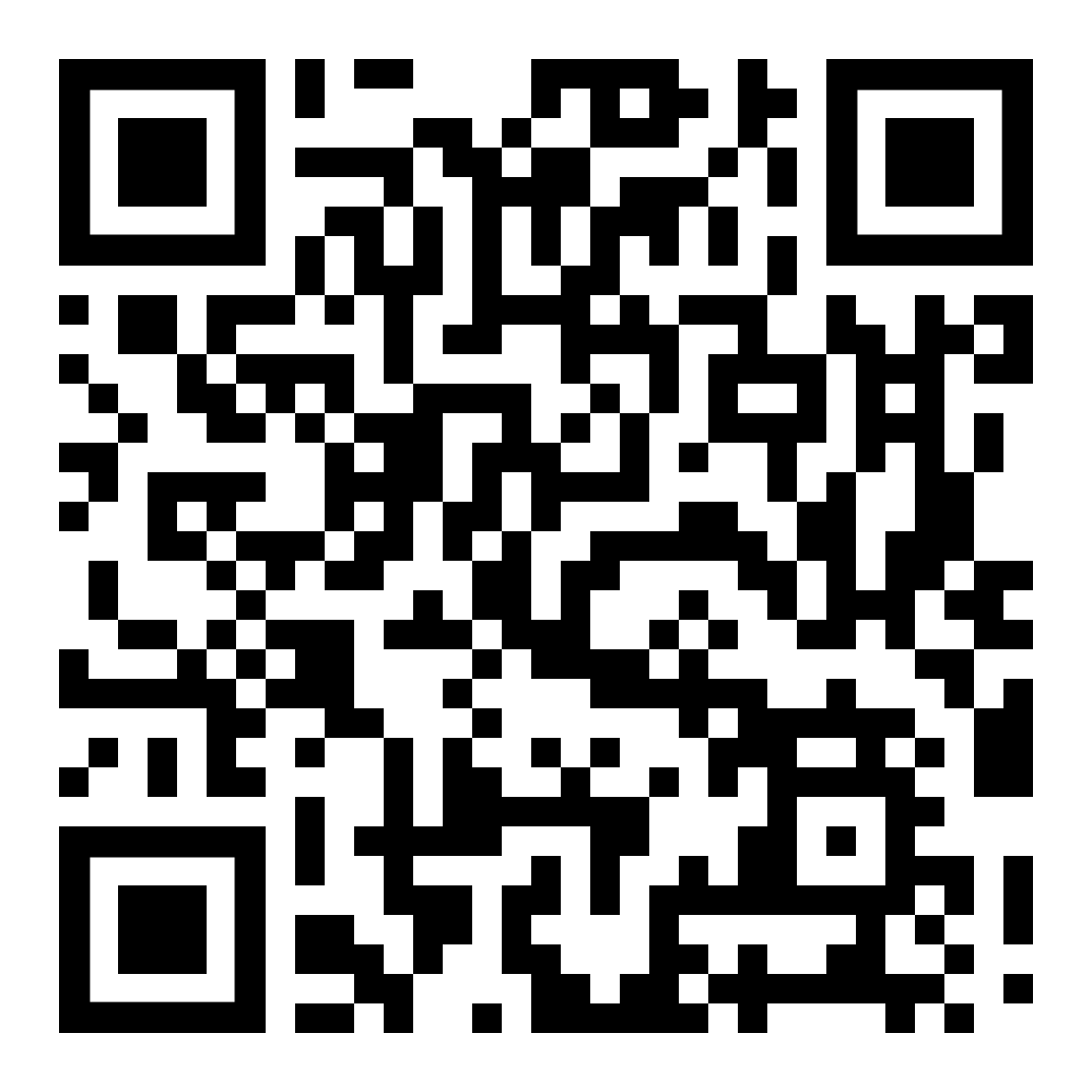
Abb.00b URL
Tipp: Wer am Bildschirm ungestört mit FreeCAD arbeiten möchte, kann diesen Text auf einem Smartphone lesen. (→ Abb.00b URL)
Diese Anleitung wurde mit FreeCAD 0.19 erstellt und mit FC 0.21.1 überarbeitet.
Dateien
- FreeCAD-Datei (*.FCStd, Stand 09/2021)
- STL-Dateien (*.STL, Stand 08/2021, --- bei Überarbeitung auf 3MF umstellen ---)
- Blatt
- Griff
- Verbinder
- Verbinder
Hinweise: Die Verbindung zwischen Griff und Verbinder ist nicht zerstörungsfrei lösbar.
- Verbinder
Vorbereitungen
Entwurf per Handskizze
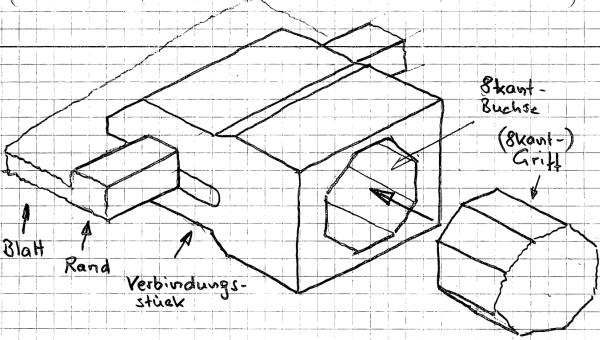
Abb.02: Entwurfsskizze für den Verbinder
Mein 3D-Drucker ist nicht groß genug, um eine übliche Fliegenklatsche in einem Stück drucken zu können. Also teile ich die Fliegenklatsche in ein Blatt und in ein Griffstück und verbinde sie mit einem dritten Teil, dem Verbinder ( → Abb.02).
Zwischen Blatt und Verbinder ist die Verbindung formschlüssig, d.h. der Verbinder "beißt" sich um den verstärkten Rand des Blattes fest. Das "Gebiss" hat den Vorteil, dass man es von der Seite her drucken kann.
Zwischen Griff und Verbinder ist in Abb.02 noch eine einfache Steckverbindung skizziert, d.h. der Griff wurde in den Verbinder geklemmt [kraftschlüssig] oder geklebt [stoffschlüssig]. Das funktioniert zwar, aber inzwischen bevorzuge ich eine formschlüssige Federklemme ( → Abb.14a), die mit Widerhaken einrastet und toleranter ist hinsichtlich der Druckgenauigkeit.
Blatt der Fliegenklatsche
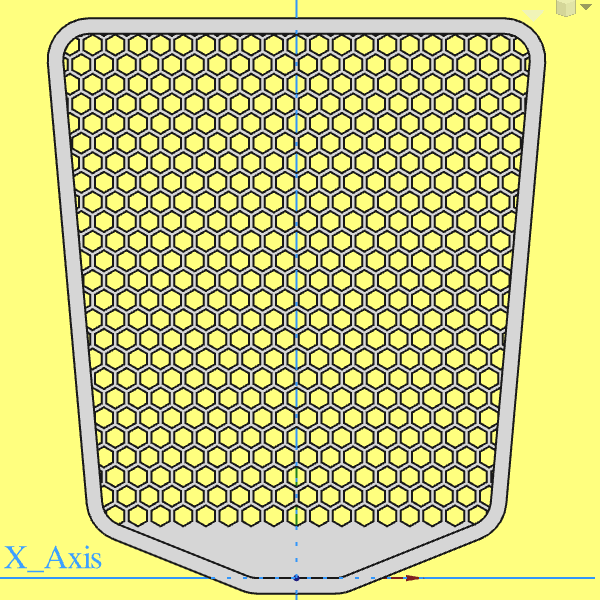
Abb.03 Blatt der Fliegenklatsche
Das Blatt ( → Abb.03) ist an die übliche Form von Fliegenklatschen angelehnt. Zuerst modelliert man die Fläche und perforiert sie mit einem Wabenmuster. Der umlaufende Rand ist verdickt und dient auch der Befestigung am Verbinder.
Für den 3D-Druck ist das Blatt unproblematisch, da die Unterseite des Blattes eben [plan] ist.
Erfahrungen mit FreeCAD
Für die Perforation des Wabenmusters zeichnet man ein einzelnes Sechseck und vervielfältigt es. Vervielfältigen kann man es auf 2D-Ebene im Sketcher oder auf 3D-Ebene in PartDesign. Meine Versuche auf 2D-Ebene waren von Mühsal und Erfolglosigkeit geprägt - komplexe Skizzen sind nun einmal schwierig und größere Muster sind sehr komplex - und wenn man dann noch verschiedene Schlüsselweiten, Abstände usw. ausprobieren möchte, dann lässt man besser die Finger davon und wechselt zur 3D-Variante mit Multi-Transformation im Arbeitsbereich PartDesign. Dort braucht man die Geduld nur, bis 500 Durchbrüche gerechnet sind …
Prinzipielle Vorgehensweise in FreeCAD
- Koordinatensystem: Das Blatt liegt auf der xy-Ebene, die z-Achse weist in Druckrichtung. Der Koordinatennullpunkt befindet sich mittig unten innerhalb des Randes ( → Abb.03, → Abb.04a).
- Arbeitsbereiche: PartDesign und Sketcher
- Grundfläche skizzieren und extrudieren [PartDesign - Aufpolsterung, Pad].
- Berechnungen für das Wabenmuster [Taschenrechner oder Sketcher].
- Eine Bezugslinie [Datum Line] für das lineare Muster nach rechts oben erstellen.
- Einen einzelnen Durchbruch aus der Grundfläche stanzen [PartDesihn - Tasche, Pocket] und dann mit Mehrfach-Transformation [PartDesign - MultiTransform] vervielfältigen und im Wabenmuster anordnen
- Den Querschnitt des verdickten Randes mit Fasen skizzieren und entlang des Randes der Grundfläche sweepen [PartDesign - Additives Rohr, Additive Pipe].
Weiter Infos
- Video: FreeCAD-Anleitung - Wabenmuster erzeugen von Tutorius zeigt die prinzipielle Vorgehensweise auf die Schnelle. (09/2021)
Fläche des Blattes
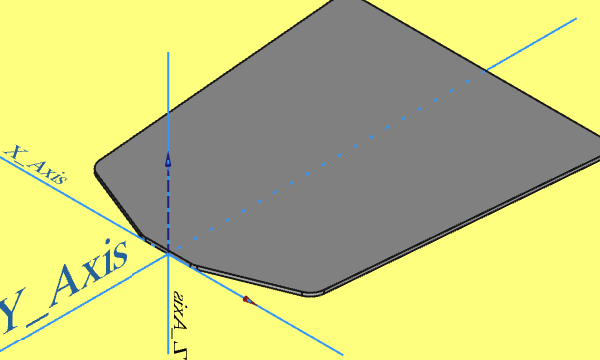
Abb.04a: Grundfläche des Blattes
Für die Fläche des Blattes ( → Abb.04a) wird eine 2D-Skizze ( → Abb.04b) gezeichnet und dann zu einem 3D-Modell extrudiert [Aufpolsterung, Pad]. Perforation und Randverstärkung werden später ergänzt.
Zu tun
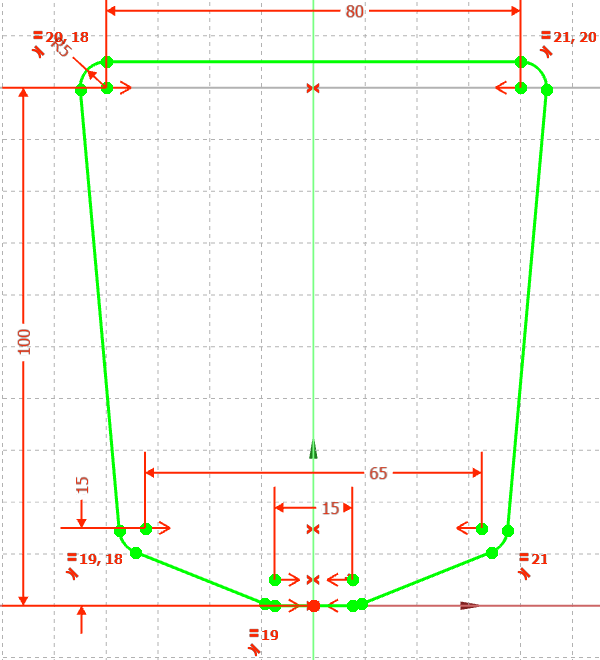
Abb.04b: Kontur des Blattes (xy-Ebene)
-
Arbeitsbereich PartDesign
-
Körper erstellen [Body] - Umbenennen: Blatt
-
Skizzenblatt erstellen [NewSketch, Create Sketch] - xy-Ebene → Abb.04b
- Pfad [Leitkurve] des Blattes skizzieren, z.B. mit
Linienzug erstellen [Create Polyline]. Linienzug skizziert auch Kreisbögen, wenn man 3x den Buchstaben m [Modus] drückt.
Auch Anfangs- und Endpunkt des Linienzugs müssen verbunden und tangential sein
Die Skizze ist vollständig symmetrisch zur y-Achse
Ein Radius R5
Alle Radien gleich lang
Alle Maße beziehen sich auf die Mittelpunkte der Radien bzw. den Nullpunkt des Koordinatensystems
- OK
- Pfad [Leitkurve] des Blattes skizzieren, z.B. mit
- Baumansicht [Modell]: Sketch - Umbenennen: Blatt_Kontur
Extrusion [Aufpolsterung, Pad] - 1,1 mm -
Umbenennen: Blattfläche
Wabenmuster - Vorbereitungen
Das Wabenmuster wird erzeugt, indem man einen (!) sechskantigen Durchbruch in die Blattfläche stanzt, und diesen dann mit Multi-Transformation in 3 Richtungen vervielfältigt und anordnet. Hier ergänze ich noch eine Spiegelung ( → Begründung).
Vor der Multi-Transformation benötigen wir also:
- Die Abstände der Sechskantdurchbrüche in 3 Richtungen
- Den ersten Sechskantdurchbruch
- Eine Bezugslinie für die schräge Richtung
- Für alle anderen Richtungen genügen die Achsen und Ebenen des Koordinatensystems
Die Multi-Transformation läuft in 5 Schritten ab:
- Den ersten Sechskantdurchbruch modellieren
- lineares Muster waagerecht nach rechts ( → Abb.07a)
- Spiegelung nach links ( → Abb.08a)
- lineares Muster schräg nach rechts oben ( → Abb.09a)
- lineares Muster senkrecht nach oben ( → Abb.10a)
Ermittlung der Abstände
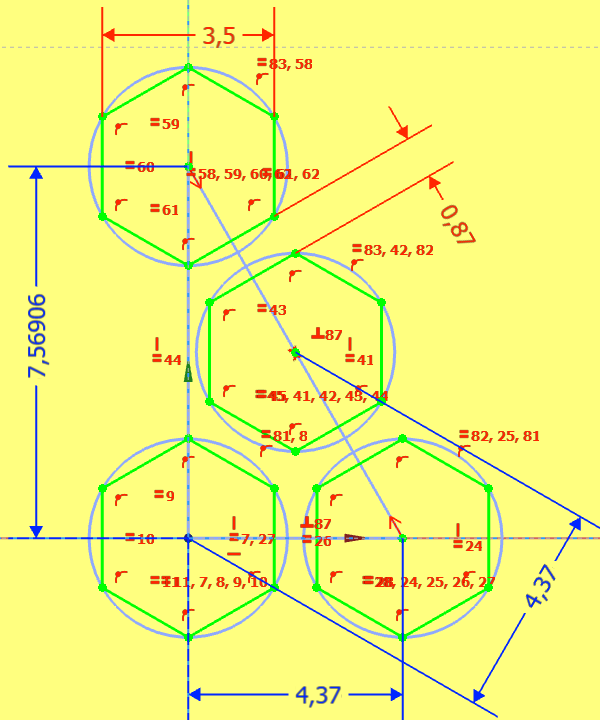
Abb.05a: Hilfsskizze zur
rot: vorgegebene Maße
blau: abgeleitete Maße [Referenz]
Die Sechskantdurchbrüche des Wabenmusters sollen eine Schlüsselweite SW 3,5 mm bekommen. Die Stege zwischen zwei Durchbrüchen sollen 0,87 mm breit sein, weil das die Mindestwandstärke ist, die mein 3D-Drucker für 2 parallele Spuren bei Schichtdicke 0,15 mm und Düsendurchmesser 0,4 mm empfiehlt; Ihre Empfehlungen finden Sie vermutlich in Ihrem Slicer.
Aus diesen Vorgaben kann man die Abstände der Sechskantdurchbrüche zeichnerisch ermitteln ( → Abb.05a, blaue Referenzmaße).
Hinweise zur Erstellung finden Sie im → Anhang A1.
Wer lieber rechnet: Abstand …
- … waagerecht
3,5 mm + 0,87 mm = 4,37 mm - … schräg
3,5 mm + 0,87 mm = 4,37 mm - … senkrecht
2 * (Schlüsselweite + Randabstand) * cos 30° =
2 * 4,37 mm * 0,866 =
7,569 mm.
Ergebnisse
Lochabstand a und Anzahl n der Löcher sind eigentlich ausreichende Informationen, aber FreeCAD will nicht den Lochabstand a, sondern die Gesamtlänge l des Musters wissen:
l = a * (n-1)
Außerdem rechnet FreeCAD minutenlang für die ca. 500 Durchbrüche der Fliegenklatsche. Deshalb wird das Muster in dieser Anleitung mit max. 3 Löchern je Richtung gezeigt. Ich empfehle, die endgültigen Werte erst einzutragen, wenn die Fliegenklatsche ansonsten fertig ist.
| Anleitung | vollständig | |
|---|---|---|
| waagerecht: | l = 8,740 mm für n = 3 Durchbrüche | l = 43,70 mm für n = 11 |
| schräg: | l = 4,370 mm für n = 2 | l = 4,370 mm für n = 2 |
| senkrecht: | l = 15,138 mm für n = 3 | l = 90,829 mm für n = 13 |
Richtungszeiger für das Wabenmuster
Lineare Muster benötigen für die Richtung des Musters Bezugslinien. Für waagerechte und senkrechte Muster genügen die x- und y-Achsen des Koordinatensystems, aber das Wabenmuster benötigt eine zusätzliche Bezugslinie [DatumLine] für die versetzte Reihe ( → Abb.09a, grüne Gerade).
Erstellen Sie eine Bezugslinie [DatumLine] in einem Winkel von 60° nach rechts oben zur x-Achse:
Zu tun - Bezugslinie erstellen
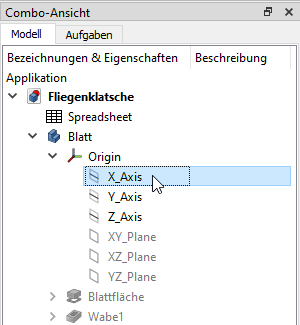
Abb.05b: Koordinatensystem
in der Baumansicht [Modell]
- Baumansicht [Modell]: - … - Origin - X_Axis markieren ( → Abb.05b).
Arbeitsbereich PartDesign - Bezugslinie erstellen
→ Baumansicht [Modell]: Parameter der Bezugslinie ( → Abb.05c)- Linie: X_axis (vorgewählt)
- Versatz der Anhänge (in lokalen Koordinaten)
Um die y-Achse: 60° - OK
- DatumLine - Umbenennen: Wabe_Richtung
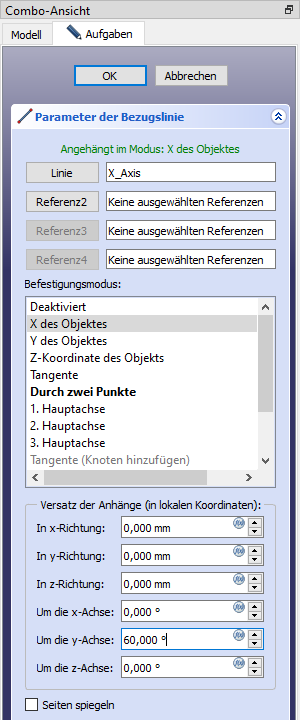
Abb.05c: Parameter der Bezugslinie
Wabenmuster per Mehrfach-Transformation
Flächige Lochmuster erzeugt man, indem man ein Musterelement erzeugt und darauf mehrere lineare Muster [linear Pattern] o.ä. innerhalb einer → Mehrfach-Transformation [Multi-Transform] anwendet.
Für ein Wabenmuster benötigt man mindestens drei lineare Muster: waagerecht nach rechts ( → Abb.07a), schräg nach rechts oben ( → Abb.09a) und senkrecht nach oben ( → Abb.10a).
Hier ist eine vierte Transformation nötig; ich verwende eine Spiegelung nach links ( → Abb.08a) ( → Begründung).
Die Spiegelung muss vor dem schrägen linearen Muster erfolgen, weil sonst in der Mitte Durchbrüche fehlen (Loch-Lücke ;-).
Im folgenden werden die Schritte der Mehrfach-Transformation einzeln beschrieben.
Der erste Durchbruch der Perforation
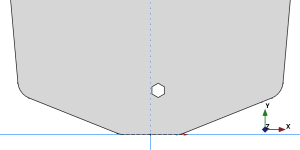
Abb.06a: Das erste Loch
Die Perforation beginnt mit einem einzelnen Durchbruch [Loch], den man später mithilfe Mehrfach-Transformation vervielfältigt und anordnet.
Erfahrungen
Für ein Wabenmuster soll der Durchbruch natürlich ein regelmäßiges Sechseck sein, aber das erwies sich als überraschend schwierig. Mehrfach mutierten die Skizzen nachträglich zu Gebilden, die nur noch Hardcore-Mathematiker ein Sechseck nennen. Jedesmal musste die Skizze neu erstellt werden und erst mein 4ter Versuch ( → Abb.06b) zeigte sich stabil … bisher …:
Für die Mehrfach-Transformation wäre es günstig, wenn das erste Loch in einer Ecke der Grundfläche liegen könnte, z.B. links unten. Leider sind die Ecken des Fliegenklatschenblattes abgerundet und FreeCAD akzeptiert keine (ersten) Löcher im Nichts. Also muss man den ersten Durchbruch mitten ins Blatt legen und einen zusätzlichen Schritt in Kauf nehmen, z.B eine Spiegelung.
Gewählt wird der untere Rand der Perforation rechts neben die y-Achse ( → Abb.06a), weil dieser Ort gut für die Spiegelung geeignet ist.
Zu tun
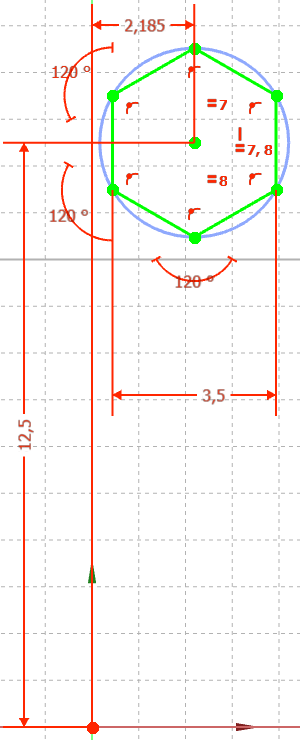
Abb.06b: Skizze
des ersten Durchbruches
(auf xy-Ebene)
-
Arbeitsbereich PartDesign
-
Skizzenblatt erstellen - xy-Ebene → Abb.06b
Sechseck skizzieren.
- Abhängigkeiten im Sechseck neu vergeben ( → Erfahrungen)
Drei nebeneinander liegende Abhängigkeiten gleich lang löschen und durch …
… drei Winkel 120° ersetzen
- Seckseck positionieren
Eine Kante steht senkrecht
Schlüsselweite SW3,5
Koordinaten X2,185 und Y12,5 ab Nullpunkt
- Baumansicht [Modell]: Sketch… - Umbenennen: Wabe1_Skizze
subtraktive Extrusion [Tasche, Pocket] - Typ: Durch alles - symmetrisch -
Umbenennen: Wabe1
Mehrfach-Anordnung 1 - Lineares Muster waagerecht
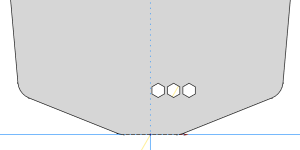
Abb.07a: Lineares Muster nach rechts
Im ersten Schritt wird der sechseckige Durchbruch nach rechts in Richtung der x-Achse von 1 auf 3 Stück vervielfältigt ( → Abb.07a).
Rufen Sie eine neue Mehrfachtransformation auf und erstellen Sie darin das lineare Muster nach rechts:
Zu tun
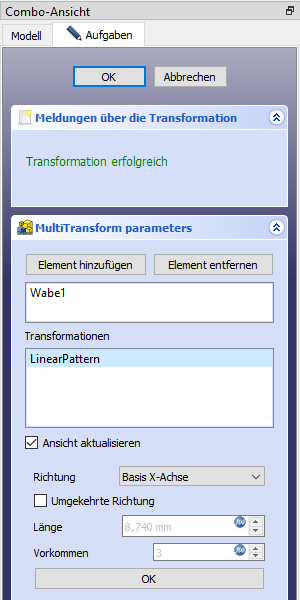
Abb.07b: MultiTransform parameters
[Parameter, hier für gerade Anordnung]
- Baumansicht [Modell]: Wabe1 (Sechskantloch markieren) (ähnlich wie in → Abb.05b)
-
PartDesign - Mehrfach-Transformation
→ Aufgaben(-Ansicht): MultiTransform parameters ( → Abb.07b)- Elemente: Wabe1 (vorgewählt)
- Transformationen: Rechter Mausklick - Lineares Muster hinzufügen
→ LinearPattern - Richtung: Basis X-Achse
- Länge: 8,740 mm
(vollständiges Muster: 43,70 mm) - Vorkommen: 3 (Stück)
(vollständiges Muster: 11) - OK
Hinweis zu grauen Werten: In Abb.07b ist die Länge 8,760 mm grau dargestellt. Das liegt daran, dass ich diese Werte in einer Tabelle [Spreadsheet] verwaltet und hierher parametrisch übertragen habe. Auf diese Technik gehe ich in dieser Anleitung nicht ein, eine Anleitung dazu finden Sie beim Tubenwickler.
Mehrfach-Anordnung 2 - Spiegelung an der yz-Ebene
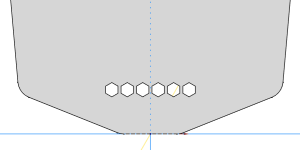
Abb.08a: Spiegelung nach links
Im zweiten Schritt wird das lineare Muster nach links von 3 auf 6 Stück gespiegelt ( → Abb.08a). Als Spiegelebene kann die yz-Ebene verwendet werden. Auch die Spiegelung findet innerhalb der Multi-Transformation statt.
Zu tun
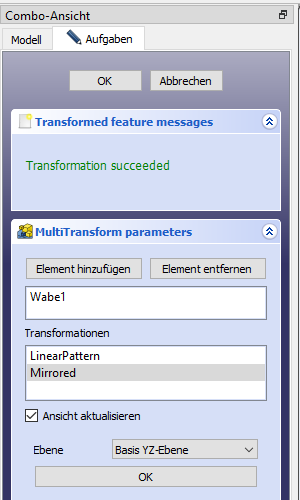
Abb.08b: Parameter
für die Spiegelung
- Baumansicht [Modell]: MultiTransform öffnen (wenn es geschlossen wurde)
- Aufgaben(-Ansicht): MultiTransform parameters ( → Abb.08b):
- Transformationen: Rechter Mausklick - Spiegelung hinzufügen
→ Mirrored - Ebene: Basis YZ-Ebene
- Transformationen: Rechter Mausklick - Spiegelung hinzufügen
Mehrfach-Anordnung 3 - Lineares Muster schräg
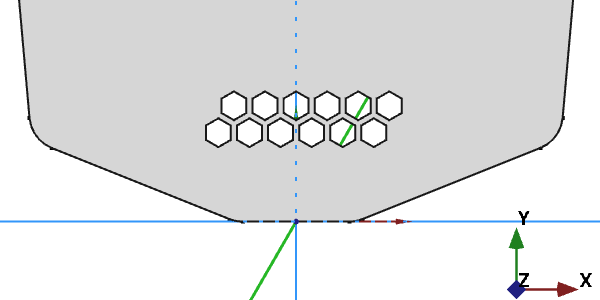
Abb.09a: Lineares Muster nach rechts oben
Im dritten Schritt wird die komplette erste Lochreihe nach rechts oben von 6 auf 12 Stück kopiert. Die Richtung 60° wird von der Bezugslinie Wabe_Richtung ( → Abb.09a, → Begründung).
Erweitern Sie die bestehenden Mehrfachtransformation um das zweite lineare Muster nach rechts oben:
Zu tun
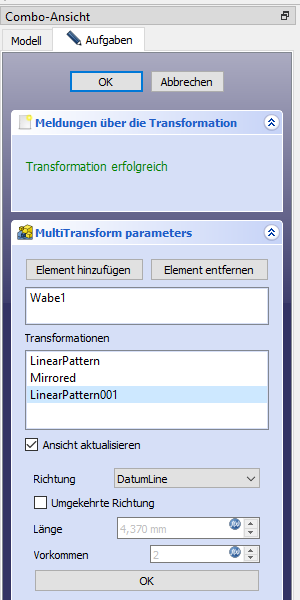
Abb.09b: Parameter
für das 2te lineare Muster
- Baumansicht [Modell]: MultiTransform
- Aufgaben(-Ansicht): MultiTransform parameters ( → Abb.09b)
- Transformationen: Rechter Mausklick - Lineares Muster
→ LinearPattern001 - Richtung: Referenz auswählen -
- Baumansicht [Modell]: Wabe_Richtung markieren
- zurück zu Aufgaben(-Ansicht) - MultiTransform parameters
Richtung: DatumLine (der ursprüngliche Name für Wabe_Richtung ist jetzt eingefügt)
- Länge: 4,370 mm
- Vorkommen: 2 (Stück)
- OK
- Transformationen: Rechter Mausklick - Lineares Muster
Hinweis: Auch für die vollständige Perforation benötigt man nur 2 schräg versetzte Lochreihen und ihr Abstand beträgt wieder 4,37 mm.
Mehrfach-Anordnung 4 - Lineares Muster senkrecht
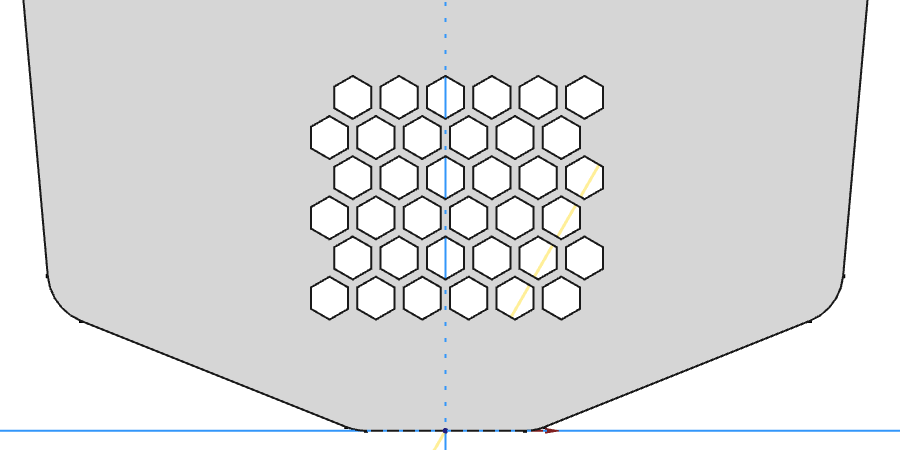
Abb.10a: Lineares Muster nach oben
Im letzten Schritt wird das komplette Muster nach oben in Richtung der y-Achse von 12 auf 36 Stück kopiert ( → Abb.10a).
Erweitern Sie die bestehenden Mehrfachtransformation um das dritte lineare Muster nach oben:
Zu tun
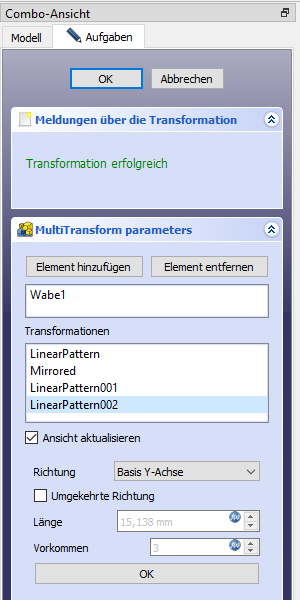
Abb.10b: Parameter
für das 3te lineare Muster
- Aufgaben(-Ansicht): MultiTransform parameters( → Abb.10b) aufrufen:
- Transformationen: LinearPattern002
- Richtung: Basis Y-Achse
- Länge: 15,138 mm
(vollständiges Muster: 90,829 mm) - Vorkommen: 3 (Stück)
(vollständiges Muster: 13)
Umlaufender Rand für das Blatt
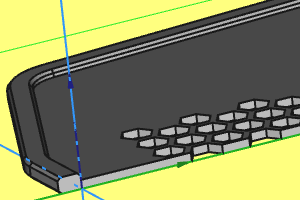
Abb.11a: Verstärkter Rand mit Fasen
Das Blatt soll mit einem verstärkten Rand umgeben werden.
Umlaufende Ränder erzeugt man in FreeCAD elegant mit Sweeping [Rohr, Additive Pipe].
Zum Sweepen benötigt man eine Skizze des Querschnittes (Profil) und eine Skizze des Verlaufes (Pfad [Leitkurve]) des Randes. Für den Pfad kann man die Konturskizze des Blattes (Blatt_Kontur) verwenden.
In die Profilskizze kann man Abschrägungen [Fasen, Chamfer] uä. integrieren und damit das → Topologische Benennungsproblem von FreeCAD umgehen.
Zu tun - Rechteck
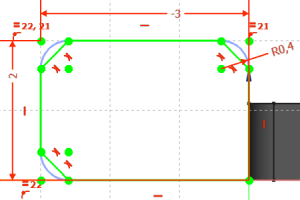
Abb.11b: Profil des Randes (yz-Ebene)
-
Arbeitsbereich PartDesign
-
Skizzenblatt erstellen - yz-Ebene → Abb.11b
Rechteck zunächst ohne Rundungen
Rechteck rechts unten an den Koordinatennullpunkt binden
Breite 3 mm und Höhe 2 mm
→ Die Skizze wird grün, d.h., vollständig bestimmt.
Hinweis: Die Bemaßungsfunktion im Arbeitsbereich Sketcher enthält eigentlich zwei unterschiedliche Funktionen. Welche Bemaßungsfunktion wirksam wird, hängt davon ab, was vor ihrem Aufruf markiert wurde:
- Sind 2 Punkte oder eine Linie markiert, dann wird deren Abstand bzw. Länge bemaßt. Diese Maße können nur positiv sein, geben also keine Richtung vor, sodass die Punkte oder die Linie ihre Seiten vertauschen und zu instabilen Skizzen in FreeCAD führen können.
- Ist nur 1 Punkt markiert, dann wird dessen Koordinate bezüglich des Koordinatennullpunkts bemaßt. Koordinaten können auch negativ sein (hier: -3 mm) und sind unverrückbar festgelegt.
Hinweis: Die Sichtbarkeit der Blattfläche kann man in der Baumansicht [Modell] mit der Leertaste ein- und ausschalten.
Zu tun - Fasen ergänzen

Abb.11c: Sketcher - einschränkungserhaltende Verrundung
noch Arbeitsbereich Sketcher
 einschränkungserhaltende Verrundung ( → Abb.11c)
einschränkungserhaltende Verrundung ( → Abb.11c)
Drei freie Ecken abrunden ( → Abb.11b)
→ Viertelkreise [Radien] ersetzen die Ecken
→ Maße und Randbedingungen bleiben erhaltenAlle Radien R0,4
Radien mit geraden Linien abkürzen
→ diese Linien werden beim Sweepen zu Fasen 0,4x45°Radien in den Konstruktionsmodus schalten
→ Konstruktionslinien werden blau dargestellt.
→ Blaue Linien werden außerhalb der Skizze ignoriert, also nicht gesweept.
- Baumansicht [Modell]: Sketch - Umbenennen: Rand_Profil
Zu tun - Sweepen
Sweepen Sie das Profil des Randes (Rand_Profil) entlang der Außenkontur des Blattes (Blatt_Kontur).
![Parameter für Sweeping [Additive Pipe] Einstellungen von Additive Pipe](Abb11d_Parameter_AdditivePipe.png)
Abb.11d: Rohrparameter
[Parameter für Sweeping]
- Baumansicht [Modell]: Rand_Profil markieren
-
Arbeitsbereich PartDesign
Sweeping [Rohr, Additive Pipe]
→ Rohrparameter ( → Abb.11d):- Profil - Objekt: Rand_Profil (vorgewählt)
- Eckübergang: Transformiert (? Ausprobieren!)
- Pfad [Leitkurve] der Austragung - Objekt: Klick auf Objekt
- Baumansicht [Modell]: Blatt_Kontur
- zurück zu Aufgaben(-Ansicht) - Rohrparameter
→ Pfad - Objekt: Blatt_Kontur (ist jetzt eingefügt)
- OK
- Baumansicht [Modell]: AdditivePipe - Umbenennen: Rand.
Perforation vervollständigen
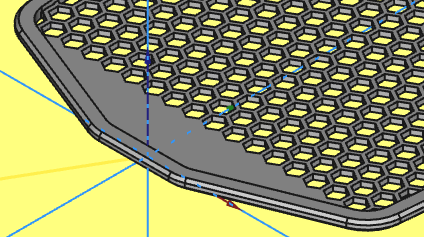
Abb.12a Ausschnitt des Blattes
Sie können die Perforation nun vervollständigen ( → Tabelle Ergebnisse, → Abb.12a).
-
Arbeitsbereich PartDesign
- Baumansicht [Modell]: Blatt aktivieren
- Baumansicht [Modell]: Blatt - MultiTransform (mit Doppelklick öffnen)
- LinearPattern (mit Doppelklick öffnen)
Länge: 43,700 mm
Vorkommen: 11 - … das dauert …
- LinearPattern002
Länge: 90,826 mm
Vorkommen: 13
- LinearPattern (mit Doppelklick öffnen)
Griff
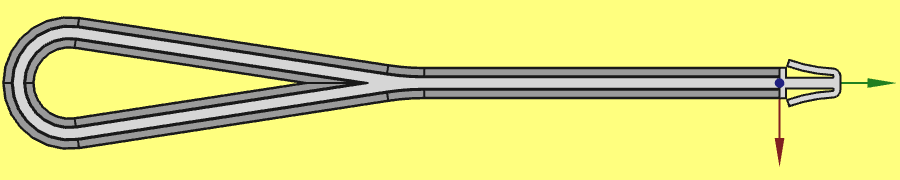
Abb.13a Screenshot des Griffes
(verkürzt)
Der Griff ( → Abb.13a) enthält eine Öse zum Aufhängen. Den Stiel mit Raststecker (Federklemme) steckt man in den Verbinder, wo er einrastet.
Konstruktive Überlegungen
Als Gesamtlänge des Griffes wähle ich 300 mm, weil das noch diagonal auf das Druckbett 200x250mm² meines 3D-Druckers passt.
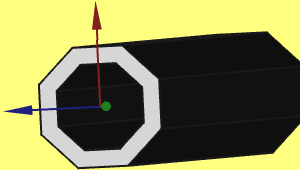
Abb.13b Screenshot des Stielprofils
Den Stiel einschließlich Öse drucke ich als Achtkantprofil, weil es einem Rundprofil ähnelt, aber besser für den liegenden 3D-Druck geeignet ist. Der Stiel soll zudem hohl sein, um seine Biegesteifigkeit zu senken und Material zu sparen.
Den Spareffekt hohler Formen sollte man aber nicht überschätzen, da 3D-Drucker selten massiv drucken. Bei mir ist die Voreinstellung nur 15% Infill, da sind zusätzliche Außenwände oft kontraproduktiv …
Als Maße für den hohlen Achtkant wähle ich Schlüsselweite 6 mm und Wandstärke 0,87 mm. ( → Abb.14a)
Überlegungen zu FreeCAD
Wie der Rand wird auch der Stiel mittels PartDesign - Sweeping modelliert.
Aktualisierung: In früheren Versionen hatte FreeCAD die Randbedingung, dass in einem Sweep-Vorgang kein Ort mehrmals überstrichen werden durfte. Deshalb wird in dieser Übung der Stiel nur zur Hälfte modelliert und anschließend durch Spiegeln vervollständig.
Seit etwa FC0.21 habe ich das Problem nicht mehr beobachtet.
Diesen Text werde aber ich aber frühestens ändern, wenn eine stabile Version von FC0.22 verfügbar ist, da es dort zahlreiche Änderungen im Sketcher gibt.
Prinzipielle Vorgehensweise in FreeCAD
- Koordinatensystem: Profil (Achtecke) auf der xz-Ebene, Pfad [Leitkurve] auf xy-Ebene, alles symmetrisch zur y-Achse
- Arbeitsbereiche: PartDesign und Sketcher
- Raststecker (Federklemme) skizzieren und extrudieren [PartDesign - Pad].
- Eine Skizze mit dem Profil des Stieles erstellen, hier zwei konzentrische Achtecke auf der xz-Ebene ( → Abb.15a, → Abb.15b) [Sketcher].
- Eine Skizze mit dem Pfad [Leitkurve] des Stieles und der halben Öse erstellen, hier auf der yz-Ebene ( → Abb.15a, → Abb.15c) [Sketcher].
- Sweepen des Stieles mit halber Öse [PartDesign - Additive Pipe].
- Vervollständigen der Öse durch Spiegelung [PartDesign - Mirrored].
Raststecker
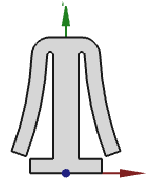
Abb.14a: Raststecker
Die Widerhaken des Raststeckers sind als Kreisbogen ausgelegt und haben konstanten Querschnitt, damit sich die Biegespannung beim Einfedern gleichmäßig verteilt. Die Radien an der Schulter sollen auch das Einfädeln in die Buchse erleichtern.
Zu tun - Raststecker
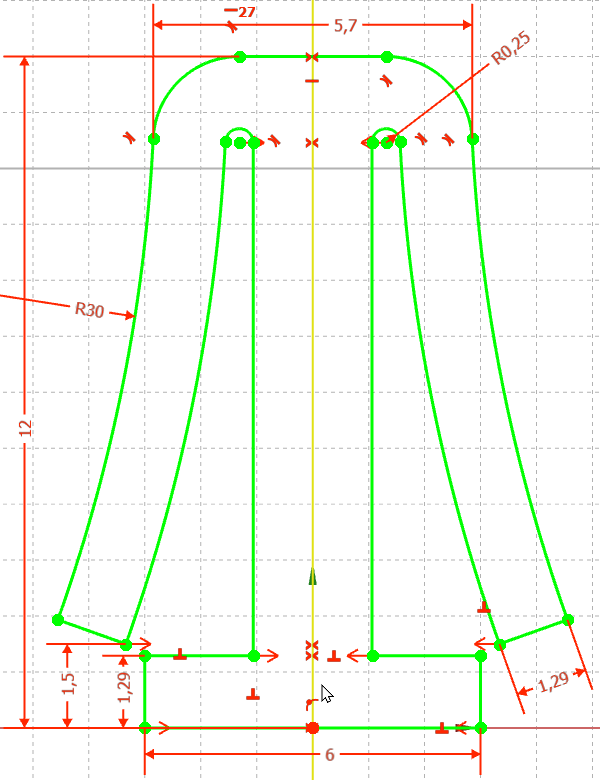
Abb.14b: Skizze des Raststeckers
(xy-Ebene)
Erstellen Sie die Skizze für den Raststecker.
-
Arbeitsbereich PartDesign
-
Skizzenblatt erstellen - xy-Ebene → Abb.14b
Profil des Raststeckers mit Linienzug erstellen [Create Polyline].
Mit mehrfachem Drücken des Buchstaben m [Modus] erreicht man alle Formen von Bögen und Anschlüssen.Alle acht Kreisbögen sind paarweise konzentrisch.
Die Skizze ist vollkommen symmetrisch zur y-Achse.
Die Unterkante der Skizze liegt auf der x-Achse.
Die Mittelpunkte von R30 liegen auf gleichen Höhe wie die Oberkante der Skizze.
Die kleinen Innenradien haben R0,25.
Die Widerhaken sind 1,29 mm dick (für 3 parallele Filamentstreifen).
Die Widerhaken enden 1,5 mm über der Unterkante.
Die obere Gesamtbreite (eingefedert) beträgt 5,7 mm.
Der Raststecker hat eine Gesamthöhe von 12 mm.
- Der Fuß 1,29 x 6 mm² schließt die Steckverbindung ab.
- Umbenennen: Raststecker_Skizze
-
Extrudieren [Aufpolsterung, Pad] - 6 mm - symmetrisch -
Umbenennen: Raststecker
Stiel zur Hälfte sweepen
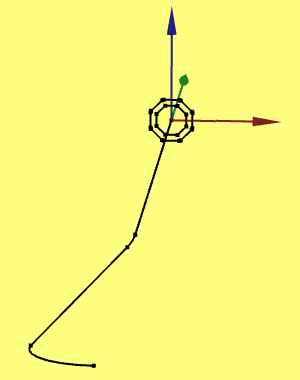
Abb.15a: Skizzen für
das Sweepen des Stiels
Unter den Raststecker wird der Stiel angeflanscht. Er wird erst zur Hälfte gesweept und dann durch Spiegeln vervollständigt. Man kann den Stiel nicht in einem Zug sweepen, weil sich das Volumen bei der Verzweigung zur Öse schneidet und FreeCAD solche Überschneidung beim Sweepen nicht zulässt.
Aktualisierung: Mit neueren Version von FreeCAD kann man den Stiel in einem Zug sweepen und auf das Spiegeln verzichten.
Erstellen Sie je eine Skizze mit Profil und Pfad [Leitkurve] des Stieles ( → Abb.15a) und sweepen Sie.
Zu tun - Profil des Stieles
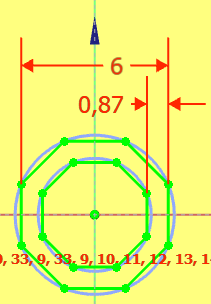
Abb.15b: Profil des Stieles
(xz-Ebene)
-
Arbeitsbereich PartDesign
-
Körper erstellen [Body] -
Umbenennen: Griff -
Skizzenblatt erstellen - xz-Ebene → Abb.15b
 Zwei Achtecke
Zwei AchteckeKonzentrisch zum Koordinatennullpunkt ( → Abb.15a)
Eine Kante je Achteck ist senkrecht
SW6 und Wandstärke 0,87
- Baumansicht [Modell]: Sketch - Umbenennen: Stiel_Profil
Zu tun - Pfad des Stieles
Der Pfad [Leitkurve] bestimmt Form und Länge des Stieles, die wiederum von den Maßen Ihres Druckbettes begrenzt ist.
Ich wähle eine Länge von 300 mm für mein Druckbett 250 x 200 mm², davon muss man noch die halbe Breite des Achtkants (3 mm) und die Länge des Raststeckers (12 mm) abziehen, also bleiben für die Länge des Pfades 285 mm.
Der Handgriff soll 80 mm lang werden.
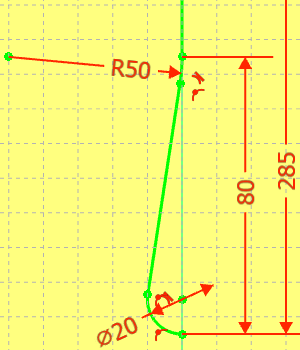
Abb.15c: Pfad des Stieles
(xy-Ebene)
-
Arbeitsbereich PartDesign
-
Skizzenblatt erstellen - xy-Ebene → Abb.15c
Pfad [Leitkurve] des Stieles mit halber Öse skizzieren, z.B. mit Polylinie.
Die senkrechte Linie, der Mittelpunkt ∅20 und der Scheitelpunkt der halben Öse liegen auf der y-Achse.
Alle Übergänge sind tangential
Der Pfad [Leitkurve] und das Maß 285 mm beginnen im Koordinatennullpunkt.
∅ 20
R50
- Baumansicht [Modell]: Sketch - Umbenennen: Stiel_Pfad
zu tun - Stiel mit halber Öse sweepen
Sweepen Sie den Stiel mit halber Öse sinngemäß wie beim Sweepen des Randes
-
Arbeitsbereich PartDesign
-
Sweeping [Rohr]
- Profil: Stiel_Profil
- Eckübergang: runde Ecke
- Pfad: Stiel_Pfad
- Umbenennen: Stiel_halb
Öse vervollständigen durch Spiegelung
Erzeugen Sie die zweite Hälfte der Öse durch Spiegelung des Stieles mit halber Öse an der yz-Ebene sinngemäß wie bei der Spiegelung des Musters, aber ohne Multi-Transformation!
Zu tun
-
Arbeitsbereich PartDesign
-
Spiegeln [Mirrored]
- Element: Stiel_halb
- (Spiegel-)Ebene: yz-Ebene
- Umbenennen: Stiel_vollständig
Verbinder
Der Verbinder soll Blatt und Griff verbinden.
Beschreibung des Verbinders
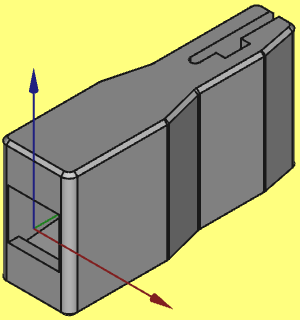
Abb.16a Verbinder in Fertigungslage
X (rot), Y (grün), Z (blau, Druckrichtung)
- In → Abb.16a ist der Verbinder in Fertigungslage auf dem 3D-Drucker dargestellt.
- Die "Schnauze" des Verbinders (rechts oben) "beißt" in den Rand des Fliegenklatschenblattes.
- In die Rastbuchse (Öffnung links vorne) wird der Raststecker des Griffes gesteckt und rastet ein.
- Radien und Fasen sorgen dafür, dass sich der Verbinder nicht so scharfkantig anfühlt.
Überlegungen zum 3D-Druck
- Der Querschnitt der "Schnauze" ist gleichbleibend und damit gut druckbar.
- Für das "Dach" über der hohlen Rastbuchse muss der 3D-Drucker 6 mm überbrücken können.
- Kanten, die beim Druck senkrecht stehen, versehe ich mit Radien, waagerechte Kanten mit Fasen ( → Allgemeine Hinweise zu Radien und Fasen).
Überlegungen zum 3D-Druck
- Die senkrechten Radien kann man hier einfach in die Skizze des Grundkörpers aufnehmen und damit das → topologische Benennungsproblem (TNP) umgehen.
- Die umlaufenden Fasen könnte man hier durch Sweeping erzeugen, um das TNP zu umgehen, aber der Aufwand erscheint mir unverhältnismäßig hoch.
Prinzipielle Vorgehensweise in FreeCAD
- Koordinatensystem: → Abb.16a
- Arbeitsbereiche: PartDesign und Sketcher
- Grundform des Verbinders mit Radien skizzieren und extrudieren [PartDesign - Pad].
- Rastbuchse skizzieren und subtraktiv extrudieren [PartDesign - Pocket].
- Ggf. Verbinder verschlanken: abzuschneidende Grundflächen skizzieren und subtraktiv extrudieren [PartDesign - Pocket].
- Fasen ergänzen [PartDesign - Chamfer].
Grundkörper des Verbinders
Skizzieren Sie die äußere Kontur des Verbinders ( → Abb.16b) und extrudieren Sie die Skizze symmetrisch um 15 mm.
Zu tun
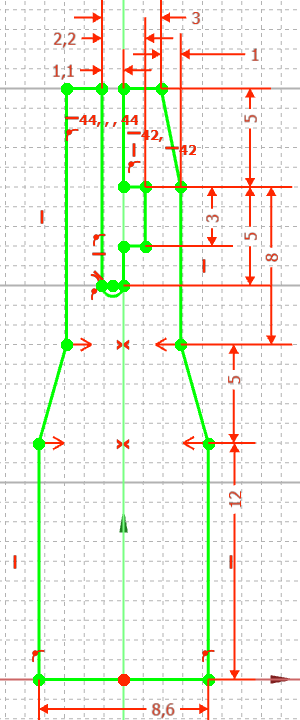
Abb.16b: Skizze des
Verbinders (xy-Ebene)
-
Arbeitsbereich PartDesign
-
Körper erstellen [Body] -
Umbenennen: Verbinder -
Skizzenblatt erstellen - xy-Ebene → Abb.16b ohne Radien
Kontur ohne (!) Radien skizzieren
Die beiden Seiten der 'Schnauze' sind gleich hoch
Das Maß 1,1 entspricht der Dicke des Blattes, das Maß 2,2 der Dicke des Randes mit etwas Aufmaß.
Das senkrechte Maß 3 entspricht der Breite des Randes.
Die äußere Kontur ist symmetrisch zur y-Achse außer der abgeschrägten Nase.
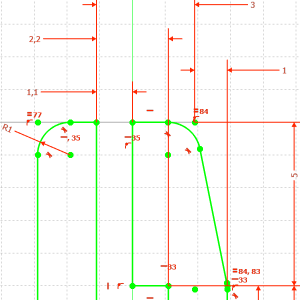
Abb.16c: Skizze des Verbinders
mit Radien
- Ergänzen Sie die Radien (Eckenverrundungen) in der Skizze erst dann, wenn die Skizze grün geworden ist, d.h. alle Maße und Randbedingungen vergeben sind ( → Abb.16b):
 einschränkungserhaltende Verrundung: Alle äußeren Ecken abrunden ( → Abb.16c)
einschränkungserhaltende Verrundung: Alle äußeren Ecken abrunden ( → Abb.16c)
→ Randbedingungen und Maße bleiben erhaltenEin Radius R1
Alle anderen Radien gleich lang
- Baumansicht [Modell]: Sketch - Umbenennen: Grundkörper_Skizze
-
Extrudieren [Pad] - 15 mm - symmetrisch -
Umbenennen: Grundkörper
Rastbuchse im Verbinder
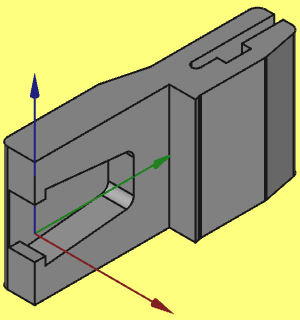
Abb.16d: Rastbuchse (teilgeschnitten)
Die Rastbuchse ( → Abb.16d) ist ein Hohlraum, der den Raststecker im Verbinder aufnimmt. Sobald der Raststecker vollständig eingefahren ist, federn seine Widerhaken aus und verhaken sich in den Widerlagern.
Zu tun
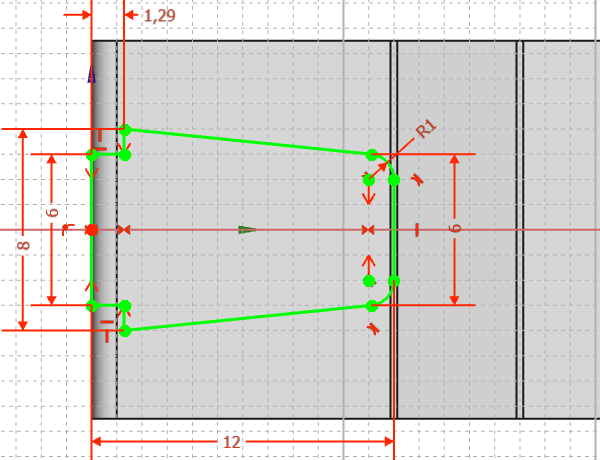
Abb.16e: Skizze der Rastbuchse (yz-Ebene)
-
Arbeitsbereich PartDesign
-
Skizzenblatt erstellen - yz-Ebene → Abb.16e
Schnitt anzeigen [Abschnitt anzeigen, Skizze freilegen, View Section]
- Öffnet vorübergehend den Blick auf die Skizzenebene, falls diese im Inneren eines Körpers verborgen ist.
- Weitere Methoden: → Blick ins Innere von Körpern
- Sichtbarkeit des Verbinders ein/aus:
Baumansicht [Modell] - Verbinder markieren - Leertaste drücken Die Skizze ist vollkommen symmetrisch zur y-Achse (hier waagerecht und grün).
Radien R1.
Der Eingang zur Buchse ist 6 mm breit und liegt auf der z-Achse (hier senkrecht und blau).
Hinter den 1,29 mm dicken Widerlagern weitet sich die Buchse auf 8 mm und verengt sich danach allmählich wieder auf 6 mm.
Die Buchse ist insgesamt 12 mm tief.
- Umbenennen: Rastbuchse_Skizze
-
subtraktive Extrusion [Tasche, Pocket] - 6,2 mm - symmetrisch -
Umbenennen: Rastbuchse
Verbinder beschneiden
Wer mag, kann den Verbinder nachträglich schräg beschneiden, das spart etwas Material und sieht besser aus.
Skizzieren Sie die Kontur der überflüssigen Bereiche und beschneiden Sie den Verbinder ( → Abb.16f).
Zu tun
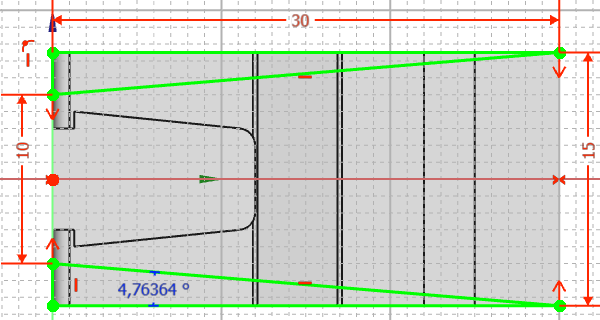
Abb.16f: Skizze zum Beschneiden
des Verbinders (yz-Ebene)
-
Arbeitsbereich PartDesign
-
Skizzenblatt erstellen - yz-Ebene → Abb.16f
Die beiden Dreiecke sind vollkommen symmetrisch zur y-Achse (hier waaagerecht).
Die linken Kanten mit der Öffnung 10 mm liegen auf der z-Achse (hier senkrecht und blau).
Maße 10 mm, 15 mm und 30 mm
Winkel - Referenz: ein
- Mit → Referenzmaßen kann man Maße ablesen, die sich aus anderen Maßen und Abhängigkeiten ergeben.
- Den Winkel benötigen wir im Abschnitt Verbinder drehen.
- Umbenennen: Beschnitt_Skizze
-
subtraktive Extrusion [Tasche, Pocket] - Typ:Durch alles - symmetrisch -
Umbenennen: Beschnitt
Hinweis 3D-Drucker: Nach dem Beschneiden liegt die Grundfläche des Verbinders nicht mehr parallel zur xy-Ebene, und das muss man korrigieren, entweder im Slicer oder in FreeCAD ( → beschnittenen Verbinder drehen).
Fasen
Ergänzen Sie die beiden fast umlaufenden Fasen 0,4x45°.
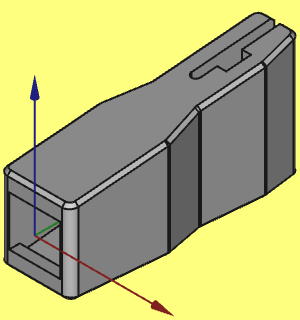
Abb.16g: schlanker Verbinder
Zu tun
-
Arbeitsbereich PartDesign
-
Fase 0,4x45° [Chamfer] - Parameter der Fase:
- Wähle: Kante anklicken
Hinweis: Wenn die senkrechten Radien größer als die Fase sind, läuft die Fase über die Radien hinweg und man muss nur je eine Kante oben und unten gewählen. - Typ: Gleiche Länge
- Größe: 0,4 mm
- Wähle: Kante anklicken
- Umbenennen: Grundkörper_Fase
Beachten Sie, dass diese Fasen dem → Topologischen Benennungsproblem von FreeCAD unterliegen. D.h., sie können bei Änderungen im Verbinder verloren gehen und müssen dann neu angelegt werden.
Sonstiges
Beschnittenen Verbinder drehen
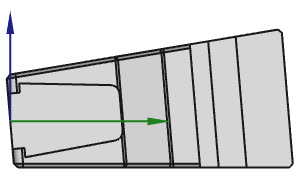
Abb.17a: Verbinder parallel
zur Druckbettoberfläche
Wenn man den Verbinder beschnitten hat, steht seine Grundfläche nicht mehr parallel zum Druckbett. Das kann man für den 3D-Druck im Slicer korrigieren oder bereits in FreeCAD ( → Abb.17a):
Hinweise:
- Sichtbarmachen des Achsenkreuzes:
- Ansicht - Achsenkreuz ein/aus
- Aufschneiden des Verbinders
- Ansicht - Schnittebene
- Clipping - Abschneiden in X:ein - Versetzen: 0
Schneidet den Körper bis zur x=0 (der yz-Ebene)
Zu tun
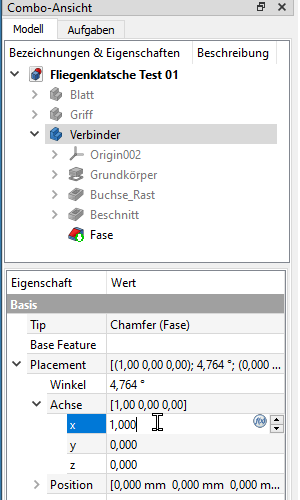
Abb.17b: Eigenschaften(-Ansicht) des Verbinders
- Ermitteln Sie den Drehwinkel
- Rechnerisch: α =arctan ((15-10) / (2*30)) = 4,764°
oder - grafisch mit Referenzmaß ( → Abb.16f)
- Rechnerisch: α =arctan ((15-10) / (2*30)) = 4,764°
- Baumansicht [Modell] - Verbinder markieren ( → Abb.17b)
- Eigenschaften(-Ansicht) - Placement
- Winkel: 4,764°
- Achse
- x: 1
- y: 0
- z: 0
Quasi-Baugruppe
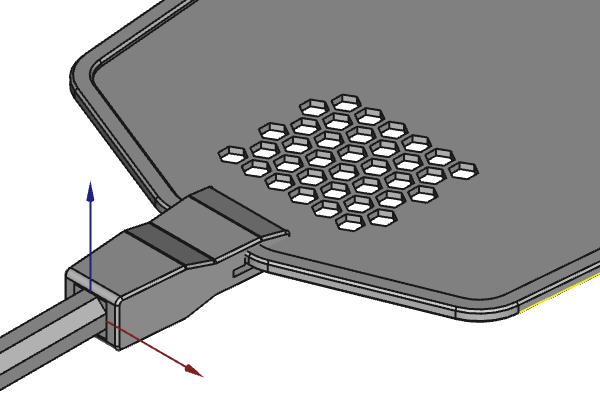
Abb.18a: Quasi-Baugruppe
Mittels der Eigenschaften(-Ansicht) (Vgl. → Abb.17b) kann man die Einzelteile [body] nicht nur drehen, sondern auch verschieben. In einfachen Fällen kann man damit auch den Eindruck einer Baugruppe erzeugen, z.B. für das Screenshot ( → Abb.01)
Für komplexere Baugruppen gibt es Arbeitsbereiche wie A2plus ( → FreeCAD-Wiki).
Zu tun
- Baumansicht [Modell] - Verbinder markieren ( → Abb.17b)
Eigenschaften(-Ansicht) - Placement- Winkel: -90°
- Achse
- x: 0
- y: 1
- z: 0
- Baumansicht [Modell] - Blatt markieren
Eigenschaft(-Ansicht) - Placement- Position
- x: 0
- y: 25 mm
- z: 0
- Position
Anhang
A1: Zeichnerische Lösung der Lochabstände
Wer mit Winkelfunktionen Mühe hat, kann Lösungen oft auch grafisch ermitteln. Hier finden Sie Hinweise zur Ermittlung der Abstände im Wabenmuster. Dazu muss man einen kleinen Ausschnitt des Wabenmusters skizzieren ( → Abb.05a):
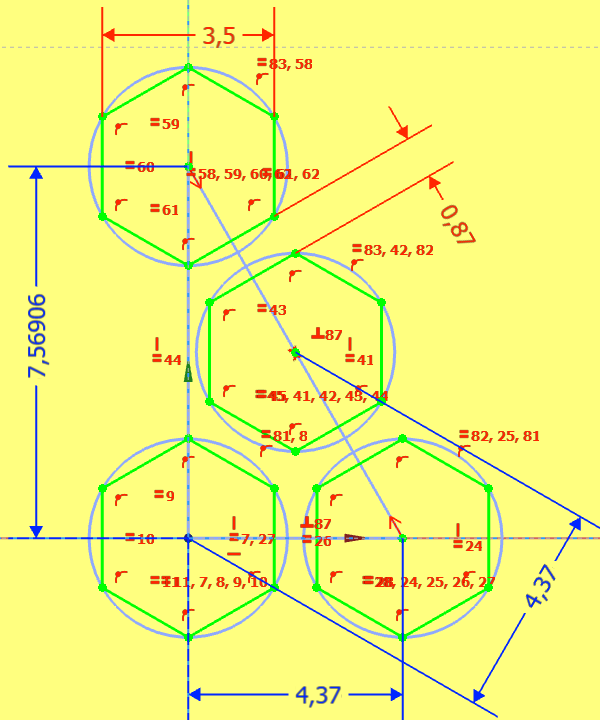
Abb.05a: Hilfsskizze zur
Ermittlung der Abstände
-
Arbeitsbereich PartDesign
oder
Arbeitsbereich Sketcher
-
Skizzenblatt erstellen - xy-Ebene → Abb.05a
Vier regelmäßige Sechsecke skizzieren
Achtung: Vielecke [Polygone] im Sketcher sind zickig. Schieben Sie deshalb jedes Sechseck und das Dreieck nahe an die gewünschte Position, bevor Sie Abhängigkeiten vergeben. Wenn es trotzdem passiert, sofort Rückgängig [Ctrl-Z] wählen.
Alternativ können Sie die internen Abhängigkeiten der Vielecke austauschen ( → Erfahrungen).Ein rechtwinkliges Dreieck als Hilfsgeometrie (blau) skizzieren
Alle Umkreisdurchmesser sind gleich groß
Von jedem Sechseck steht eine Kante senkrecht
Drei Sechsecke an die Ecken des Dreiecks binden → Abb.05a
Die beiden Sechsecke an der Hypotenuse sind symmetrisch zum vierten Sechseck (Mittelpunkte)
→ bewirkt gleiche Stegbreiten an der HypotenuseDie Hypotenuse steht senkrecht zu einer der Sechseckkanten, die sie durchstößt
→ bewirkt gleiche Stegbreiten überallRote Maße 3,5 mm und 0,87 mm
Wenn die Skizze ans Koordinatensystem gebunden ist, ist sie vollständig bestimmt.
- Greifen Sie die blauen Abstände erst dann ab, wenn die Skizze vollständig bestimmt ist!
- Referenz: Ein
Blaue Hilfsmaße 4,370 mm und 7,569 mm

