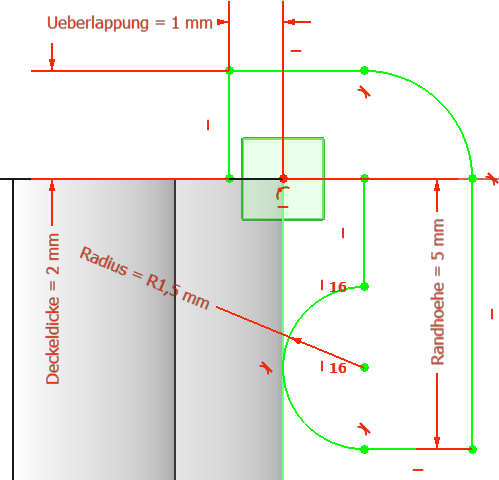Einleitung zur Anleitung
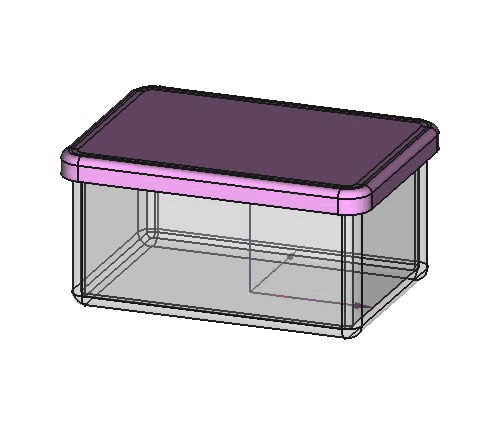
Abb.00a Die Kiste hüpft,
der adaptive Deckel macht mit
Ziel: Hier finden Sie einige Methoden, um den Deckel zu einer Kiste mit PartDesign adaptiv zu modellieren. Adapativ meint, dass der Deckel Änderungen der Kiste automatisch folgt.
Die Methoden:
- Deckel:
ShapeBinder [Formbinder] unmittelbar extrudieren
- Deckel:
Binder [SubShapeBinder] mit Versatz extrudieren
- Deckel:
ShapeBinder und Skizzen
- Deckel:
ShapeBinder und Sweeping [Rohr, Tube]
- Deckel:
Klon und Boole'sche Operation
- Deckel:
Parameter aus Tabellen [Spreadsheet] synchron bemaßen
Erarbeitete Datei: Deckel.FCStd (FreeCAD-Datei, Stand 01/2024)
Version: Dieser Text wurde mit FreeCAD 0.21.2 und 0.22.0dev erstellt.
Verwendete Begriffe: In meinen Anleitungen versuche ich, einheitliche Begriffe durchzuhalten. Wenn FreeCAD abweichende Begriffe verwendet, ergänze ich diese in [eckigen Klammern].
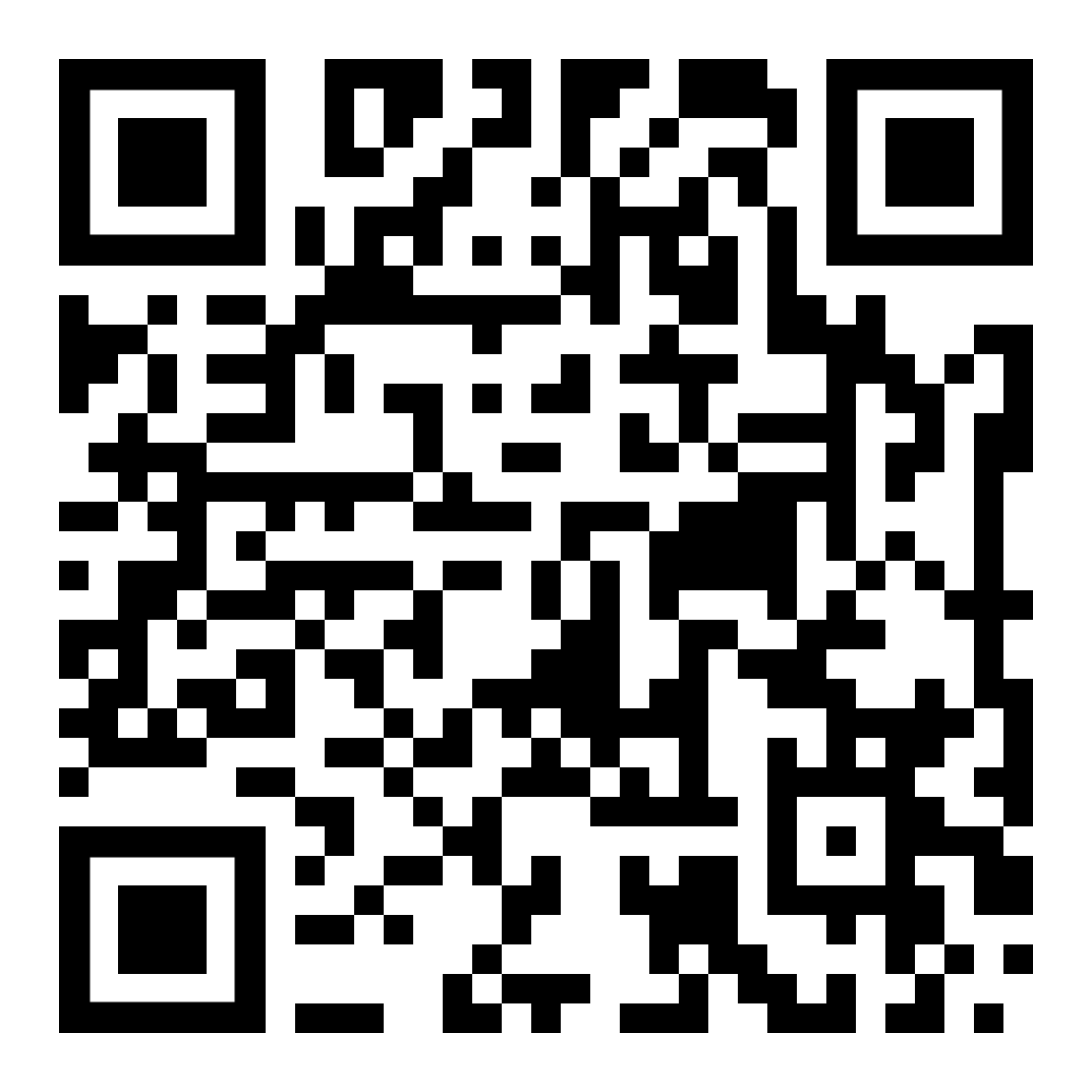
Abb.00b URL
Tipp: Wer am Bildschirm ungestört mit FreeCAD arbeiten möchte, kann diesen Text auf einem Smartphone lesen. (Webadresse →; Abb.00b URL)
Kiste
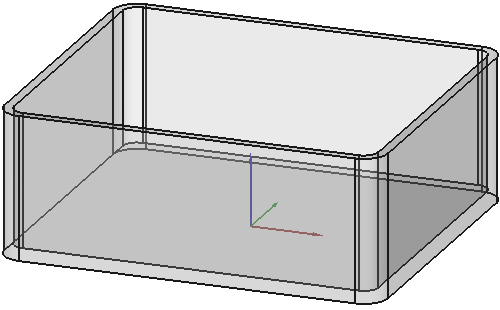
Abb.00c Kiste
Wenn Sie diese Anleitung aktiv mitspielen wollen, benötigen Sie eine Kiste, z.B. 100 x 70 x 30 x R5 x 2.
Wenn Sie eine Anleitung brauchen … :
Zu tun: Kiste
Arbeitsbereich PartDesign
Körper erstellen [Body] und umbenennen: Kiste
Skizzenblatt erstellen auf xy-Ebene
Abgerundetes Rechteck skizzieren [Oblong]
Symmetrisch anordnen: Symmetrisch zum Nullpunkt
Abmessung [Dimension]: 100 mm x 70 mm x R5
Hinweis: FreeCAD 0.22 sucht automatisch die richtige Bemaßungsart oder man drückt mehrfach die Taste "m" wie Modus.Extrusion [Aufpolsterung, Pad]: 30 mm
Wandstärke [Dicke, Thickness]: 2 mm
Ergebnis: → Abb.00c
Adaptive Deckel zur Kiste
Deckel 1: ShapeBinder unmittelbar extrudieren
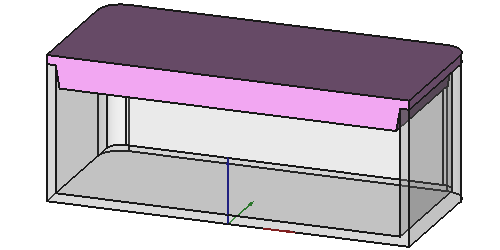
Abb.01a Deckel mit Innenrand
(Schnittdarstellung)
Ziel: Bei Deckel 1 sollen Innenrand und Außenkontur mit den entsprechenden Konturen der Kiste übereinstimmen (→ Abb.01a). In beiden Fällen kann man einen ShapeBinder unmittelbar extrudieren.
Arbeitsschritte:
Körper erstellen
ShapeBinder [Formbinder] im Deckel importiert die Innenkontur der Kiste adaptiv.
In den ShapeBinder-Eigenschaften kann auch die Position der Kiste adaptiv geschaltet werden.
Extrusion [Aufpolsterung, Pad] des inneren Randes mit Verjüngung nach unten.
ShapeBinder im Deckel importiert die Außenkontur der Kiste adaptiv.
Extrusion des Oberteiles nach oben.
Allgemeines:
ShapeBinder
- ShapeBinder übernehmen Elemente (Skizzen, Ecken, Kanten, Flächen oder 3D-Modelle) aus anderen Körpern lebend. Lebend heißt, dass sich nachträgliche Maßänderungen im anderen Körper auch auf den ShapeBinder übertragen (= Maß-adaptiv).
- Wenn der ShapeBinder auch die Position des anderen Körpers übernehmen soll, muss in seinen Eigenschaften(-Ansicht) TraceSupport:true gesetzt werden (=Positions-adaptiv).
- Intern: → (Shape-)Binder
- Voraussetzung für die Extrusion ist, dass die Shapebinder jeweils einen geschlossenen Linienzug enthalten.
Zu tun: Innenrand
Körper erstellen: Deckel_01
- Maß-adaptiven Bezug zur Kiste herstellen:
- Deckel_01 muss aktiviert sein
- Kiste: Alle Kanten der Innenkontur markieren (→ Abb.01b)
ShapeBinder [Formbinder]
→ ShapeBinder erscheint in Deckel_01
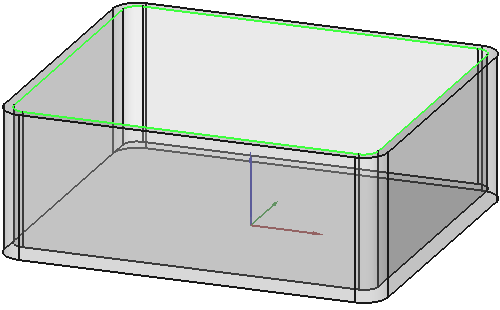
Abb.01b markierte Innenkontur
- Positions-adaptiv: Baumansicht - Deckel_01 - ShapeBinder - Basis - Trace-Support: true (falls gewünscht, → Abb.01c)
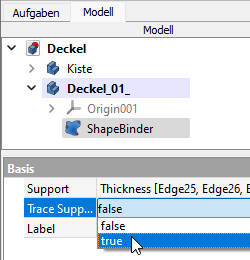
Abb.01c ShapeBinder-Eigenschaften
Extrusion [Aufpolsterung, Pad] des ShapeBinder, z.B.:
- Länge: 5 mm (nach unten)
- Schrägungswinkel: -10°
Zu tun: Oberteil
- Sinngemäß wie Innenrand: Außenrand, Extrusion nach oben, z.B. 2 mm ohne Verjüngung (→ Abb.01a)
Zu tun: Testen
Deckel_01_ ist nun adaptiv an die Kiste angepasst. Testen Sie das, z.B. durch Bewegen [Transformieren] oder in den Eigenschaften(-Ansicht) der Kiste (→ Abb.06i):
- Maßänderungen der Kiste in Sketch und Pad
- Positionsänderungen der Kiste:
- Kontextmenu Kiste - Bewegen [Transformieren]
- Ziehen und drehen Sie an Pfeilspitzen und Kugeln
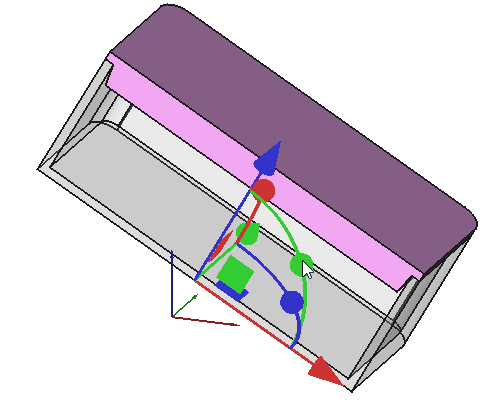
Abb.01d Kiste bewegen → Deckel folgt
Hinweis:
- Durch Bewegen verschiebt sich das Koordinatensystem (CS) der Kiste ggü. dem CS der Datei (=Achsenkreuz). Interner Link: → Konzept der CS)
- Wenn Positions-Adaptivität aktiviert ist, folgt auch der Deckel.
Deckel 2: (SubShape)Binder mit Versatz extrudieren
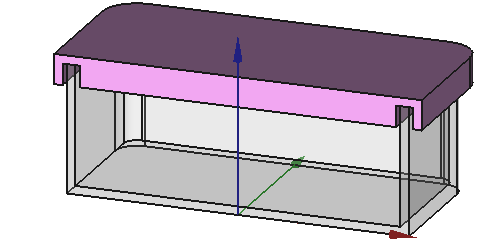
Abb.02a Deckel mit breiter Rille
(Schnittdarstellung)
Ziel: Deckel 2 soll eine Rille mit etwas Spielraum zur Kiste bekommen (→ Abb.02a). Sowohl den Deckel als auch die Rille kann man mit einem Binder mit Versatz [Offset] erzeugen.
Arbeitsschritte:
Körper erstellen
Binder im Deckel importiert die nach außen versetzte Außenkontur der Kiste adaptiv (→ Abb.02c).
Extrusion [Aufpolsterung, Pad] des Deckels nach oben und unten.
Binder im Deckel importiert die in beide Richtungen versetzte obere Fläche der Kiste adaptiv (→ Abb.02f).
subtraktive Extrusion [Tasche, Pocket] "fräst" die Rille aus dem Deckel.
Allgemeines:
Binder [Formbinder für Teilobjekte, SubShapeBinder]
- Intern: → (Shape-)Binder
Zu tun: Deckel (Versatz eines Linienzuges)
Körper erstellen: Deckel_02
- Adaptiven Bezug zur Kiste herstellen:
- Deckel_02 muss aktiviert sein
- Kiste: Alle Kanten der Außenkontur markieren (→ Abb.04b)
Binder [Formbinder für Teilobjekte, SubShapeBinder]
→ Binder erscheint in Deckel_02 (→ Abb.02c).- Versatz: Eigenschaften(-Ansicht) des Binder - Offsetting - Offset: 3 mm (=Wandstärke + Spielraum)
→ macht den geschlossenen Linienzug zu einer Fläche und vergrößert sie nach außen (→ Abb.02c).
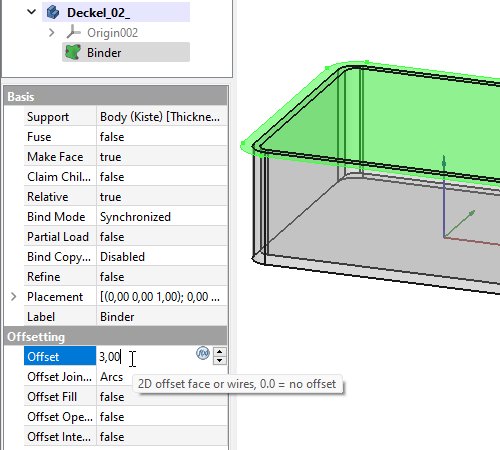
Abb.02c Linienzug mit Versatz
Extrusion [Aufpolsterung, Pad]: z.B.
- Typ: Zwei Längen
- Länge: 2 mm (nach oben)
- Zweite Länge: 5 mm (nach unten)
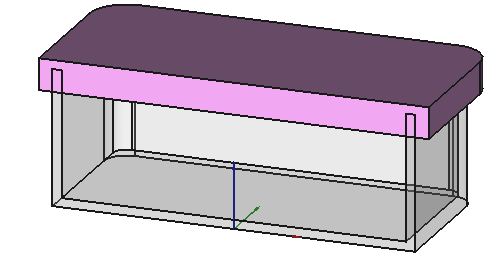
Abb.02d Deckel noch ohne Rille
Zu tun: Rille (Versatz einer Fläche)
- Adaptiven Bezug zur Kiste herstellen:
- Deckel_02 muss aktiviert sein
- Deckel_02 sollte unsichtbar sein (Leertaste)
- Kiste: obere Fläche markieren (→ Abb.02e)
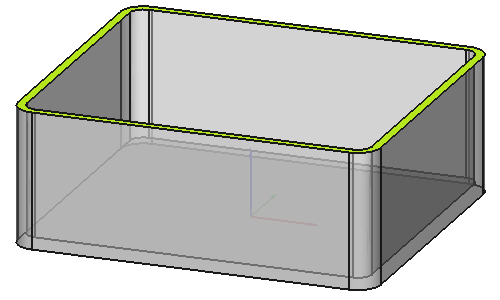
Abb.02e markierte Fläche
(Falsche Farbe) Binder [Formbinder für Teilobjekte, SubShapeBinder]
→ Binder erscheint in Deckel_02.- Versatz: Eigenschaften(-Ansicht) des Binders - Offsetting - Offset: 1 mm (= Spielraum)
→ vergrößert die Fläche nach innen und außen (→ Abb.02f).
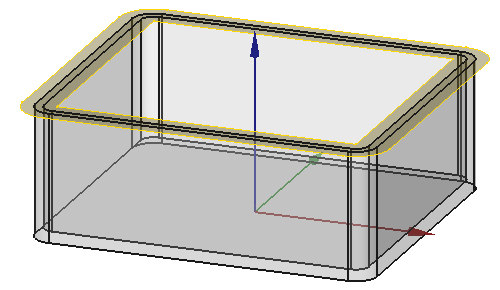
Abb.02f Fläche mit Versatz
(übertrieben dargestellt) subtraktive Extrusion [Tasche, Pocket]: z.B.
- Typ: Durch alles (nach unten)
Zu tun: Testen
Deckel 3: ShapeBinder und Skizzen
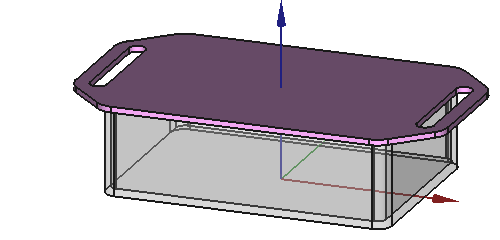
Abb.03a Deckel mit Überstand
Ziel: Deckel 3 soll eine eigene Form bekommen (→ Abb.03a). In solchen Fällen muss der ShapeBinder [Formbinder] durch eine Skizze [Sketch] ergänzt werden.
Arbeitsschritte:
Körper erstellen
ShapeBinder im Deckel importiert die Kontur der Kiste adaptiv.
Skizzenblatt an den ShapeBinder heften → liegt adaptiv auf der Kiste.
Externe Geometrie holt Stützpunkte aus dem ShapeBinder adaptiv in die Skizze.
Skizze des Deckels wird um die Stützpunkte herum erstellt.
Extrusion [Aufpolsterung, Pad] des Oberteils
- Der Rand kann z.B. wie bei → Deckel 04 erstellt werden
Allgemeines:
- Für die Maß-adaptive Skizze des Deckels genügen einige Stützpunkte (→ Abb.03c).
- Der ShapeBinder muss trotzdem eine Fläche oder eine geschlossene Kontur importieren, weil man sonst kein Skizzenblatt an ihm platzieren kann (= Positions-adaptiv). Ich wähle eine Fläche, weil diese mit einem Klick ausgewählt werden kann.
Zu tun: Oberteil
Körper erstellen [Body]: Deckel_03
- Kontur der Kiste in Deckel 03 holen:
Skizzenblatt erstellen und an ShapeBinder binden.
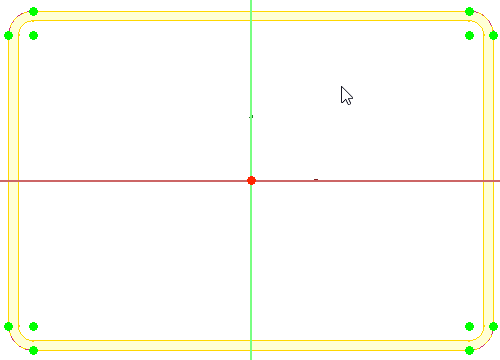
Abb.03b Skizze mit
grünen Stützpunkten
- Stützpunkte in die Skizze holen:
Externe Geometrie in die Skizze übertragen
- Achtung: Kiste muss unsichtbar geschaltet sein (Leertaste)
- Eckenradien im ShapeBinder anklicken
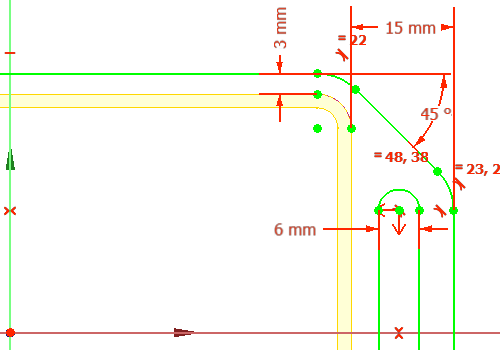
Abb.03c Skizze der Kontur
(Ausschnitt)
- Kontur des Deckels um die Stützpunkte herum skizzieren und extrudieren:
Kontur skizzieren
Koinzidenz [Punkt-an-Punkt]
- Mittelpunkte der Eckradien an Stützpunkte
Symmetrisch anordnen zum CS
Abmessung [Dimension]: z.B. (→ Abb.03c)
Extrusion [Aufpolsterung, Pad]: z.B. 2 mm (nach oben)
Achtung: Skizze extrudieren, nicht ShapeBinder
Zu tun: Rand
Wermutstropfen
Das Maß 3 mm ist sehr anfällig für versprungene Skizzen, wenn man die Breite der Kiste erhöht. Das war's dann mit der schönen Adaptivität …
Abhilfe: Im Einzelfall genügt es manchmal, irgendwie anders zu bemaßen (→ Abb.03d).
Im Allgemeinen hilft nur sture Koordinatenbemaßung, und das geht nur mit der Methode von → Deckel06.
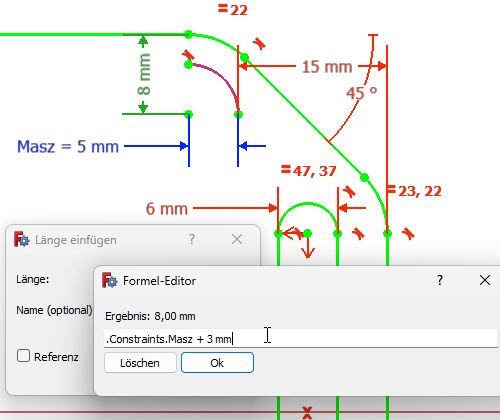
Abb.03d Stabiler bemaßt als Abb.03c
(funktioniert nicht in FC0.22.0dev)
Deckel 4: ShapeBinder als Pfad für Sweeping
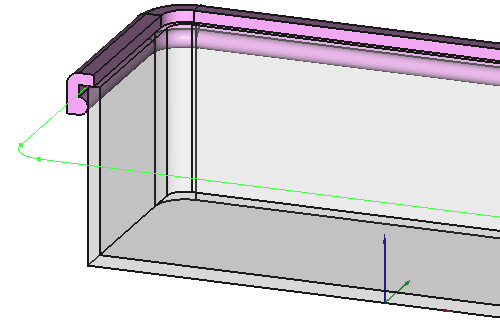
Abb.04a Rand durch Sweeping
mit ShapeBinder (grün) im Schnitt
Ziel: Der Rand von Deckel 4 soll eine Form bekommen, die mit Extrusion kaum möglich ist (→ Abb.04a). Da ist es gut, dass man ShapeBinder auch für Sweeping [Rohr, Pipe] verwenden kann.
Arbeitsschritte:
Körper erstellen
ShapeBinder im Deckel importiert die Außenkontur der Kiste adaptiv im Form einer geschlossenen Linie.
Bezugsebene [DatumPlane] steht senkrecht zu einer Geraden des ShapeBinder (adaptiv).
Skizzenblatt auf die Bezugsebene legen (→ Abb.04d).
Profilskizze des Randes anfertigen (→ Abb.04d).
Sweeping [Rohr, Tube] der Profilskizze entlang des ShapeBinder.
- Der Deckel kann z.B. wie bei → Deckel 03 fertig gestellt werden
Allgemeines:
- Diesmal importiert ShapeBinder einen geschlossenen Linienzug, weil das mehrere Vorteile hat:
- Pfad [Leitlinie] für das Sweeping
- Man kann den ShapeBinder unmittelbar als Pfad nutzen.
- Profil für das Sweeping
- Für die Profilskizze des Randes benötigen wir ein Skizzenblatt senkrecht zu einem Teil des ShapeBinder (→ Abb.04c).
- Bezugsebenen kann man senkrecht zu einer Geraden des ShapeBinders legen.
- Auf die Bezugsebene kann man ein Skizzenblatt legen, der direkte Weg ohne Bezugsebene funktioniert nicht.
- Positionierung [Adaptivität]
- Pfad [Leitlinie] für das Sweeping
- Hinweis: Die Achsenkreuze (z.B. → Abb.04b, Abb.04c) stehen für das CS der Datei, das hier eigentlich nicht interessiert (intern: → Konzept der Koordinatensysteme).
Zu tun: Außenrand importieren
Analog zu: → Deckel 01 - Innenrand
Körper erstellen [Body]: Deckel_04
ShapeBinder in Deckel_04 mit Außenkontur der Kiste (→ Abb.01b).
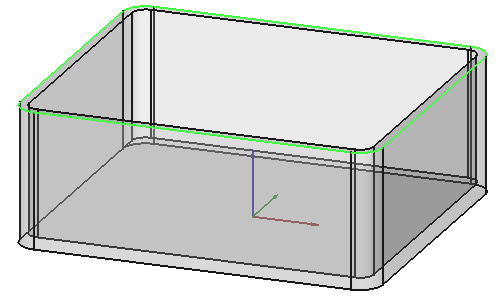
Abb.04b Auszenkontur
Zu tun: Profilskizze senkrecht zur Außenkontur
- Bezugsebene senkrecht an den ShapeBinder binden
- Kiste unsichtbar schalten (Leertaste)
- Grafikfenster: Eine der Geraden im ShapeBinder markieren
Bezugsebene [DatumPlane]
- Linie: ShapeBinder…:Kante…
- Befestigungsmodus: Normal zur Kante
→ Die Gerade definiert das CS der Bezugsebene (→ Abb.04c). Skizzenblatt erstellen auf Bezugsebene:
→ Die Skizze übernimmt das CS der Bezugsebene (→ Abb.04c).
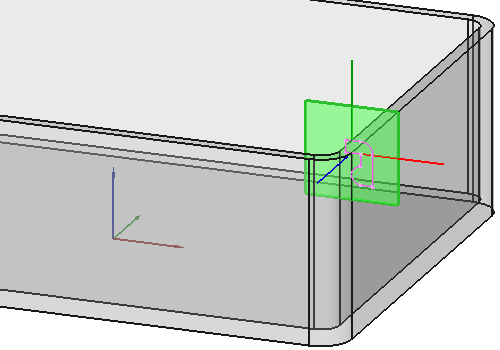
Abb.04c Bezugsebene, Profilskizze
und ihr lokales Koordinatensystem
- Profil skizzieren (→ Abb.04d):
- Beachten Sie, dass die Überlappung kleiner als der Außenradius der Kiste sein sollte, um Probleme beim Sweepen zu vermeiden.
-
Profile sweepen [Rohr, Pipe]:
- Profil: Profilskizze
- Pfad der Austragung: ShapeBinder
Zu tun: Rand
---Links präzisieren---
Deckel 5 mit Rille aus Boole'scher Operation mit Kiste
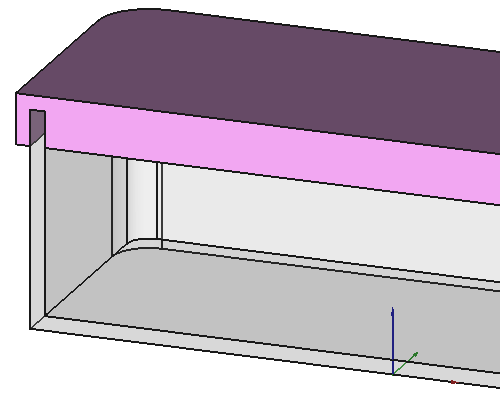
Abb.05a Deckel mit Rille ohne Versatz
(Schnittdarstellung)
Ziel:
- Deckel 5 soll wieder eine Rille bekommen, diesmal durch eine boolsche Operation (Differenz) mit der Kiste (→ Abb.05a).
Arbeitsschritte:
- Der Deckel kann z.B. wie bei → Deckel 02 modelliert werden
Klon [Dolly, Clone] der Kiste erzeugen.
Boole'sche Operation - Differenz [Boolean] entfernt vom Deckel die Überschneidungen zur Kiste.
Allgemeines:
- Klon: Bei einer Boole'schen Operation wird der untergeordnete Körper vom übergeordneten aufgenommen, es würde also die Kiste vom Deckel verschluckt. Damit die Kiste eigenständig bleibt, arbeiten wir mit einem Klon der Kiste.
- Boole: Mit einer Boole'schen Operation ist man an die vorhandene Form der Kiste gebunden und kann nicht ohne weiteres Spielraum einbauen.
- Adaptivität eines Klons: Klone folgen einer Maßänderung des Originals, aber nicht der Positionsänderung.
(Da Deckel 02 einer Positionsänderung folgt, ist die Kombination nicht optimal gewählt ;-)
Zu tun: Deckel
- Folgen Sie sinngemäß → Deckel 2
- …
- …
Zu tun: Rille (Versatz einer Flächen)
- Kiste klonen:
- Kiste markieren (→ Abb.03b)
Klon erzeugen, [Dolly, Clone]
→ Neuer Körper erscheint nach Deckel_05.- Körper umbenennen: Kistenklon
- Boole'sche Operation Differenz:
- Deckel_05: muss aktiviert sein (Doppelklick)
- Der geklonte Körper muss markiert sein (Einfach-Klick)
Boole'sche Operation [Boolean]
- Feld ohne Namen: Ausschneiden [Differenz, Cut]
→ Rille ist im Deckel eingeschnitten
→ Abb.05a
Deckel 6 und Kiste mit Parametern aus Tabelle
Ziel:
- Deckel 6 und die Kiste werden mit denselben Parametern modelliert, die in einer Tabelle [Spreadsheet] gelistet sind. Streng genommen ist also nicht der Deckel adaptiv, sondern Kiste und Deckel synchronisiert.
Arbeitsschritte:
Tabelle mit Parametern erstellen (→ Abb.06a).
: Kiste modellieren; Skizze (auf xy-Ebene) und Extrusion mit Parametern aus der Tabelle bemaßen.
: Deckel modellieren; Skizze (auf xy-Ebene) und Extrusion mit Parametern aus der Tabelle bemaßen.

Kiste positionieren in ihren Eigenschaften(-Ansicht) mit Parametern aus der Tabelle.
Deckel positionieren in seinen Eigenschaften(-Ansicht) mit Parametern aus der Tabelle.
Allgemeines:
- Das Verfahren ist gut geeignet für Baureihen mit verschiedenen Baugrößen.
- Adaptivität, eigentlich Synchronität:
- Die Adaptivität der Maße beruht darauf, dass die verschiedenen Körper dieselben Parameter verwenden.
- Die Adaptivität der Position funktioniert einfach, wenn die Körper im gleichen Koordinatensystem [CS] modelliert sind und die CS der Körper mit denselben Parametern bewegt werden [Placement].
- Probleme:
- Das Verfahren unterliegt nicht dem → TNP und ist deshalb für Projekte geeignet, bei denen Änderungen vorhersehbar sind.
- Bei Maßänderungen in der Tabelle findet die Änderung in Skizzen sozusagen im Verborgenen statt. Wenn man allfällige Fehler zu spät entdeckt, kann es für Zurück / Ctrl-Z zu spät sein (, wenn es überhaupt hilft,) und die Skizze muss neu skizziert werden. Dagegen hilft nur sorgfältige Bemaßung, z.B. konsequente Koordinatenbemaßung (=Maße vom Nullpunkt aus).
- Inkonsistente Maße in der Tabelle (z.B. durch Vertippen) können eine Skizze "einfrieren" lassen. Sie muss dann neu erstellt werden (→Problem 02).
Zu tun: Tabelle
- Tabellenblatt erstellen
Arbeitsbereich Spreadsheet [Tabellenkalkulation]
Kalkulationstabelle [Tabellenblatt, Create Sheet] erstellen
- Tabelle ausfüllen (→ Abb.06a)
- Für einen Quicky genügen die Zellen B3:C7, für ganz Eilige C3:C7 ohne Formeln und Einheiten.
Zu tun: Kiste
Körper erstellen [Body]: Kiste_02
- Modell und Tabelle nebeneinander anzeigen:
- Spreadsheet und Kiste_02 öffnen
- Menuleiste - Fenster - Anordnen
- händisch anpassen (→ Abb.06b)
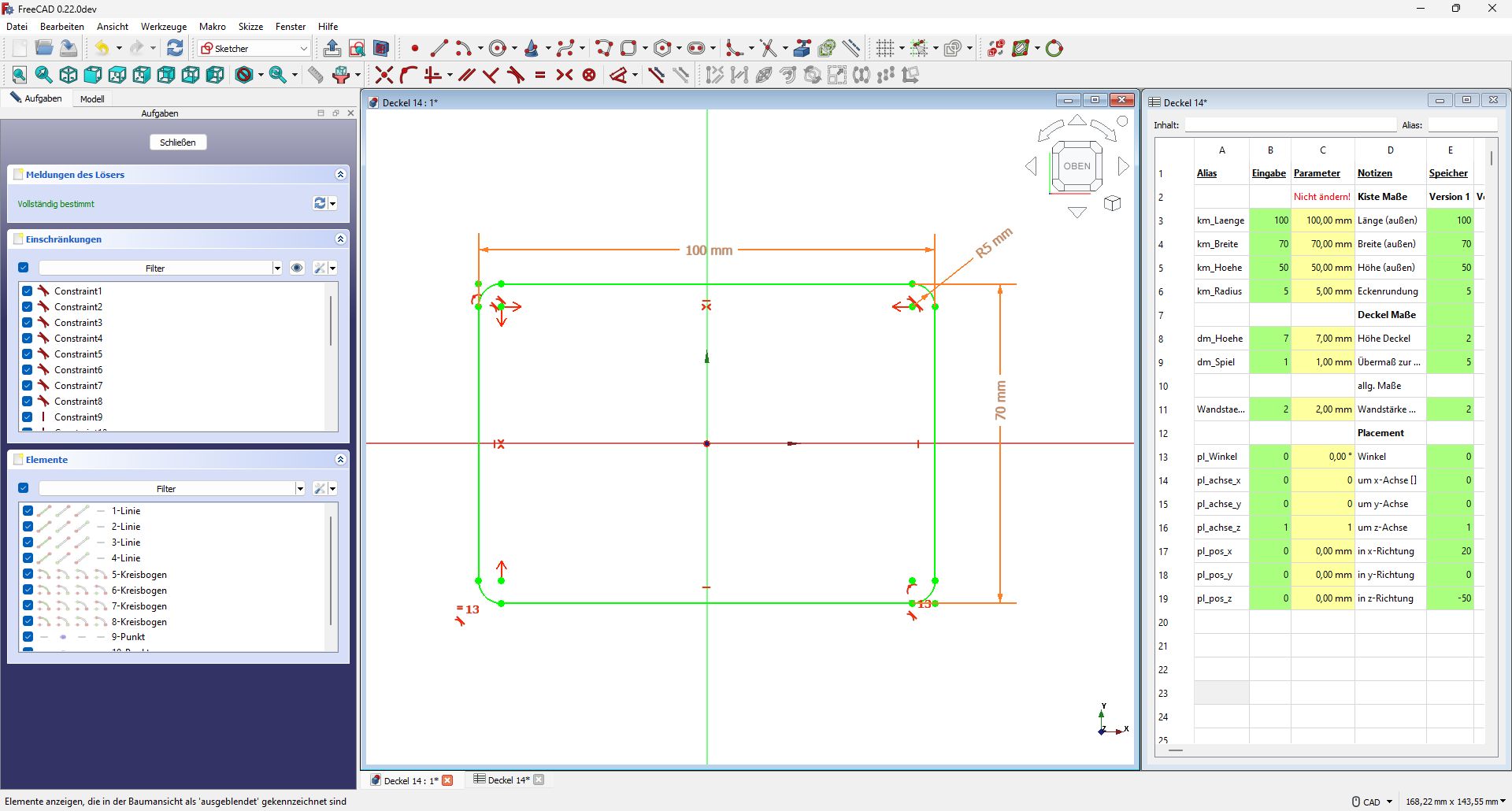
Abb.06b Arbeitsplatz
Skizzenblatt erstellen auf xy-Ebene
Form skizzieren: Rand innen und außen symmetrisch zum Nullpunkt (→ Abb.06b):
- Bemaßen mit Parametern
Abmessung [Dimension]
- = [Gleichheitszeichen] ruft Ausdruck-Editor auf (→ Abb.06c)
, darf aber nicht im Ausdruck enthalten sein. - Parameter-Adresse eintippen (Vorschläge nutzen!!)
- Spreadsheet.km_Laenge
- Spreadsheet.km_Breite
- Spreadsheet.km_Radius
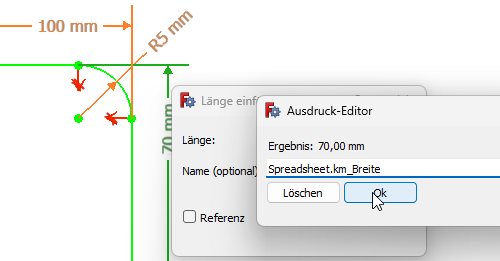
Abb.06c Ausdruck-Editor
Extrusion [Aufpolsterung, Pad]:
- Länge: Spreadsheet.km_Hoehe (nach oben)
-
Dicke [Hohlform, Wandstärke, Thickness]
- Oberseite markieren
- Dicke: Spreadsheet.km_WS
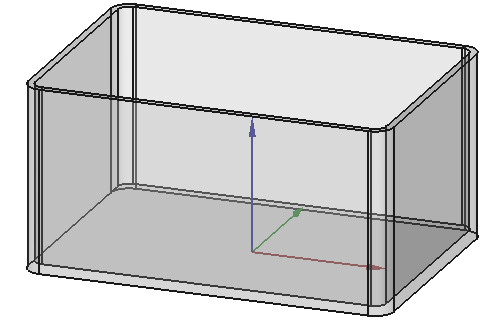
Abb.06d Kiste
Zu tun: Deckel 06
- Gehen Sie sinngemäß wie bei Kiste 02 vor
- Vorgehensweise: → Zu tun: Kiste
- Spreadsheet.km_Laenge+2*(Spreadsheet.dm_Spiel+Spreadsheet.Wandstaerke)
- Spreadsheet.km_Breite+2*(Spreadsheet.dm_Spiel+Spreadsheet.Wandstaerke)
- Spreadsheet.km_Radius+Spreadsheet.dm_Spiel+Spreadsheet.Wandstaerke
- Ergebnis: → Abb.06e
- Vorgehensweise: → Zu tun: Kiste
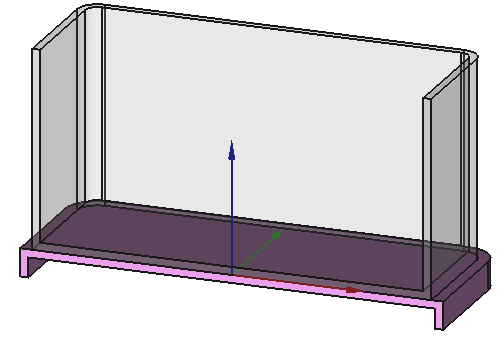
Abb.06e Deckel auf der xy-Ebene
Zwischenüberlegung
Wenn man den Deckel durch Bewegen [Transformieren] auf die Kiste hievt (oder durch Positionierung oder in den Eigenschaften(-Ansicht)), sind die Koordinatensysteme [Origin] von Kiste 02 und Deckel 06 nicht mehr deckungsgleich (→ Abb.06f).
Das macht es schwierig, die Bewegungen von Kiste und Deckel zu koordinieren, z.B. gemeinsam um die x-Achse (rot) zu drehen.
Abb.06f Verschobener Deckel
2 verschiedene Origin
(unpraktische Vorgehensweise)
Deshalb sollte man nicht den ganzen Deckel 06 bewegen, sondern die Skizzenebene innerhalb Deckel 06 verschieben .
Wenn man mehrere Skizzen benutzt, muss man es mit jeder Skizzenebene tun.
Hinweis: Das Achsenkreuz, das man in vielen Abbildungen sieht, zeigt das Koordinatensystem (CS) der Datei an. Es stimmt mit dem CS eines Körpers [Origin] nur solange überein, bis der Körper bewegt [transformiert] wurde (intern → Konzept der Koordinatensystem).
Zu tun: Deckel 06 - Fortsetzung
- Skizzenebenen in Deckel 06 auf die Höhe von Kiste 02 verschieben
- Baumansicht: Deckel_06 - Pad00x - Sketch00y anklicken
- Eigenschaften(-Ansicht): Attachment - Attachment - Position - z : Spreadsheet.km_Hoehe + Spreadsheet.Wandstaerke
→ Abb.06g
Abb.06g Skizzeneigenschaften
Ab hier werden alle Maßänderungen in der Tabelle synchron von Kiste 02 und Deckel 06 ausgeführt.
Probieren Sie es aus!
Abb.06h verschobene Skizze
Zu tun: Kiste und Deckel positionieren
Der einfachste Weg, um Kiste und Deckel synchron zu positionieren, ist, dass sie beide dieselben Parameter für die Position bekommen.
- Übertragen Sie die Parameter für die Position in die Eigenschaften(-Ansicht) von Kiste 02
- Baumansicht: Kiste_02 anklicken
- Eigenschaften(-Ansicht): Basis - Placement - … (7x) (→ Abb.06i)
Abb.06i Eigenschaften(-Ansicht) der Kiste
- Übertragen Sie die Positions-Parameter auch für Deckel 06
Bevor Sie jetzt Kiste und Deckel gemeinsame Purzelbäume schlagen lassen, sollten Sie unbedingt abspeichern, denn …
Wermutstropfen
Zwar unterliegen die Parameter aus Tabellen nicht dem TNP und auch diesbezüglich anfällige Funktionen wie Thickness sollten keinen Ärger machen, wenn man an der Konstruktion nix mehr ändert.
Aber FreeCAD hat noch mehr Überraschungen parat: Inkonsistente Werte und Einfrieren.
Wenn Sie in der Tabelle inkonsistente Werte eingeben, z.B. eine Länge, die gerade doppelt so groß ist wie der Eckenradius, können die betroffenen Skizzen "einfrieren".
"Einfrieren" heißt: Es genügt nicht, einfach die Eingabe zu korrigieren oder zurückzunehmen, sondern die betroffenen Skizzen wollen partout neu gezeichnet werden - jedenfalls habe ich noch keine andere nachträgliche Lösung gefunden.
Vorbeugend hilft es, wenn man inkonsistente Werte schon in der Tabelle ausschließt. Für die Länge in Zelle C3 könnte die Formel lauten:
C3: =max(B3 * 1 mm; 2 * km_Radius + 0.001 mm)
Aber das ist nochmals eine Menge Arbeit und soll nicht Teil dieser Anleitung sein …
Hinweise und Links
- Intern: → Inkonsistente Werte und Einfrieren
Erläuterung der Tabelle
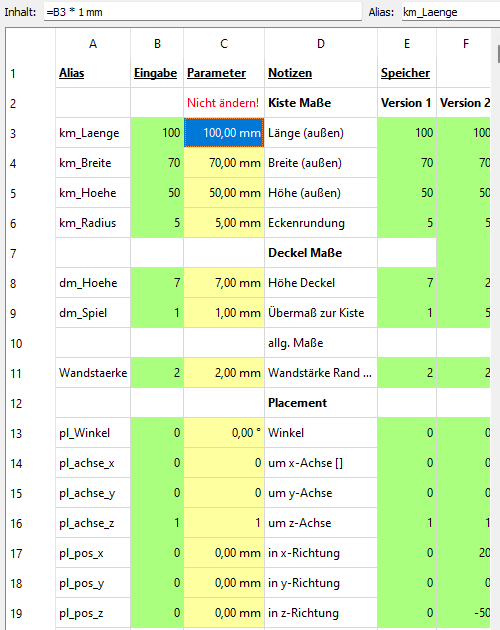
Abb.06j Tabelle mit Parametern (gelb)
Die Zellen mit den Parametern, sozusagen das "Herz der Tabelle", wird exemplarisch an Zelle C3 erläutert:
- Die gelben Zellen in Spalte C enthalten die Parameter, die an Kiste und Deckel übertragen werden.
- Die Position der Parameter im Tabellenblatt spielt keine Rolle, wenn man zur Adressierung Alias verwendet.
- Wert (Zelle C3):
- hier: 100 mm
- Ist ein Parameter, der ein Maß in Kiste und Deckel ersetzen kann.
- Könnte man durch Eintippen überschreiben, aber da ich nicht gerne am offenen Herzen operiere, wenn es einmal erstellt ist → Inhalt.
- Inhalt von C3 (links oben):
- hier: =B3 * 1 mm
- Die Formel übernimmt den Wert von Zelle B3 und ergänzt die Einheit. Die Einheiten sind nicht nötig, sehen aber gut aus und werden von FreeCAD korrekt mitgerechnet.
- In den Formeln könnte man weitere Berechnungen durchführen oder mit Grenzwerten Probleme vermeiden.
- Formeln kann man einmal erstellen und dann mit Copy& Paste übertragen
- Alias [Parametername] von C3 (rechts oben)
- hier: km_Laenge
- Gibt man die Parameter-Adresse Spreadsheet.km_Laenge statt eines Maßes ein, wird dort der Wert 100 mm übernommen.
- Innerhalb Spreadsheets genügt =km_Laenge
- Leider kann man Aliasse nicht automatisiert eingeben, es muss jeder einzelne eingetippt oder aus Spalte A kopiert werden.
- Spalte A "Alias"
- Hat keine Funktion außer Gedächtnisstütze.
- Ist beim Modellieren nützlich und ganz links angeordnet, damit das Spreadsheet beim Modellieren möglichst wenig Platz wegnimmt.
- Spalte B "Eingabe"
Die Trennung von "Eingabe" und "Parameter" hat Vorteile:- Versehentliche Löschungen usw. sind in Spalte B leichter behoben als in Spalte C.
- Spalte B kann komplett in den Versionsspeicher ab Spalte E kopiert werden und vor allem auch zurück. Wenn man in Spalte C kopiert, gehen nämlich die Aliasse verloren.
- In Spalte C sind Berechnungen möglich.
- Spalte C "Parameter": siehe oben
- Spalte D "Notizen"
- Spalte E…: Versionsspeicher
- Zeile 1: Überschriften
- Zeile 3-11: Größe von Kiste und Deckel (zwingend)
- Zeile 12-19: Position der Kiste (verzichtbar)
Links und Hinweise
- Youtube: → Unique Approach to Parametric Enclosure Design in FreeCAD: Assembly First for Electronic Components von MangoJellySolutions for FreeCAD