Einleitung
Kleine Grafiken kann man am PC genauso mit einem Malprogramm wie mit einem Profi-CAD-Programm erstellen. Leider muss das teure und komplizierte Profi-Programm bei Wölkchen und Sprechblasen passen, während das Malprogramm sehr unflexibel ist. Eine gute Alternative für die kleine Zeichnung zwischendurch ist das kostenlose Draw von LibreOffice oder von OpenOffice.
Draw deckt ein breites Spektrum zwischen Gestaltung, Bildbearbeitung und technischer Zeichnung ab und bedient damit praktisch alle grafischen Aufgaben, die ich als Lehrer benötigte. Es erreicht nicht alle Fähigkeiten entsprechender Spezialprogramme, besticht aber durch einfache und einheitliche Bedienung. Dabei können sich die Funktionen von Draw durchaus sehen lassen:
- Als Vektorzeichenprogramm ermöglicht Draw, dass alle Objekte einfach nachträglich verändert werden können, und das ist in meinen Augen der entscheidende Vorteil des PCs gegenüber dem Zeichenbrett.
- Mit Ebenen (Layer) kann man komplexe Einzelheiten ein- bzw. ausblenden, zB. Arbeitsblätter mit oder ohne Lösungen..
- Format- und Dokumentvorlagen können die Formatierung aller Objekte wesentlich vereinfachen.
- Bemaßung ermöglicht einfache technische Zeichnungen.
- Bezierkurven (Splines) erlauben praktisch beliebige Formen.
Nebenbei bemerkt: Das Youtube-Video "The Continuity of Splines" von Freya Holmér bietet eine Einführung in Splines und ist eines der beeindruckendsten Mathe-Videos, das ich kenne. (04/2023) - Wenn die umfangreichen Symboldatenbanken der Community nicht ausreichen, kann man eigene Symbole anlegen.
- 3D-Objekte, Rendering und OpenGL sind Werkzeuge für beeindruckende 3D-Zeichnungen.
- Der Datenaustausch innerhalb der LibreOffice- und OpenOffice-Pakete ist problemlos und ermöglicht es z.B., Diagramme aus LibreOffice Calc (Tabellenkalkulation) in LibreOffice Draw (Zeichenprogramm) zu bearbeiten und in LibreOffice Impress (Präsentationsprogramm) einzusetzen und sogar zu animieren.
Draw ist Teil der kostenlosen Office-Pakete von LibreOffice bzw. OpenOffice, die gleiche Wurzeln haben und fast austauschbar sind. Momentan bevorzuge ich LibreOffice, weil es dynamischer entwickelt wird. Mit beiden Pakete können Lehrer wie Schüler eine mächtige Alternative zu MS-Office während und nach der Schulzeit kostenlos und legal einsetzen. LibreOffice läuft unter Linux und Windows genauso wie auf dem Mac und kann theoretisch mit AndrOpen Office sogar auf einem Smartphone bearbeitet werden.
Das Folgende soll kein Tutorial werden, das gibt es schon bei OpenOffice.de . Ich möchte nur einige Beispiele zeigen, um Sie neugierig zu machen, und einige Hinweise geben, um Ihren Einstieg zu erleichtern.
Beispiele
Skizze eines gefalteten Blattes
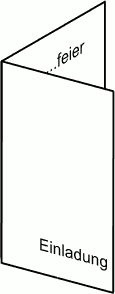
Skizze einer beidseitig bedruckten,
gefalteten Einladung
- 2 Rechtecke mit weißer Fläche und Text.
- Format - Position und Größe - Schräg stellen - Winkel: -15° / -25° stellt die senkrechten Kanten und den Text schräg.
- Format - Position und Größe - Drehung - Winkel: +15° / +25° dreht das Rechteck mit Text zurück, sodasss die waagerechten Kanten schräg stehen.
- Die Breite des schiefen Rechteckes kann man nach Augenmaß anpassen.
Interner Link zur Aufgabenstellung
Rechtshändiges Koordinatensystem
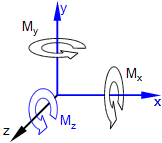
Positive Richtungen im Koordinatensystem
- Achsen mit Linien, die anschließend mit Linienenden zu Pfeilen formatiert wurden
- Momente mit Blockpfeile - Pfeil mit Kreis,
Pfeillänge nachziehen,
Drehen mit Format - Position und Größe - Drehung . - Die Achsen, die scheinbar hinter einem Blockpfeil verlaufen, sind mit einer weißen Fläche ohne Rand abgedeckt
Biegespannungen
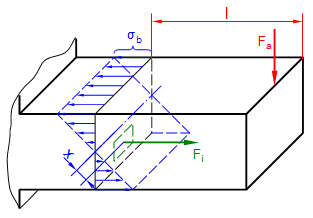
Biegemoment und Biegespannungen
- Zeichnung mit Linie oder Polygon, ausgerichtet am Raster
- Begrenzungslinie (ganz links) mit Freihandlinie
- Bemaßung mit Maßlinie
- Geschweifte Klammer mit Bezier-Kurven
- Farben, Strichstärken, Linienarten nachträglich formatiert
Download: Biegung.odg
Fahrzeug an schiefer Ebene mit Kräften
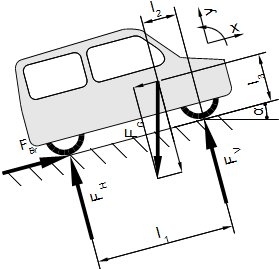
Fahrzeug an schiefer Ebene
- Karosserie: Standardformen - Abgerundetes Rechteck (2 Stück, Fläche: grau)
anschließend Ändern - Formen - Verschmelzen und Punkte nachbearbeiten - Reifen aus Kreisen ( Ellipsen ) mit dicken Linien,
Ändern - Anordnung hinter der Karosserie - Scheiben aus nachbearbeiteten Rechtecken, Anordnung vorne
- Straße aus einem Rechteck (ohne Linie, mit Schraffur ) und einer Linie
- Kräfte und Koordinatensystem einschließlich Beschriftung aus Linien mit Pfeilenden
- Bemaßung mit Linien und Pfeile - Maßlinie
- Winkelbemaßung und Kreissegment im Koordinatensystem mit Ellipsenbogen
- Die Grafik wurde waagerecht gezeichnet und dann im Ganzen um 15° gedreht.
Energieflussdiagramm
Sankey-Diagramm
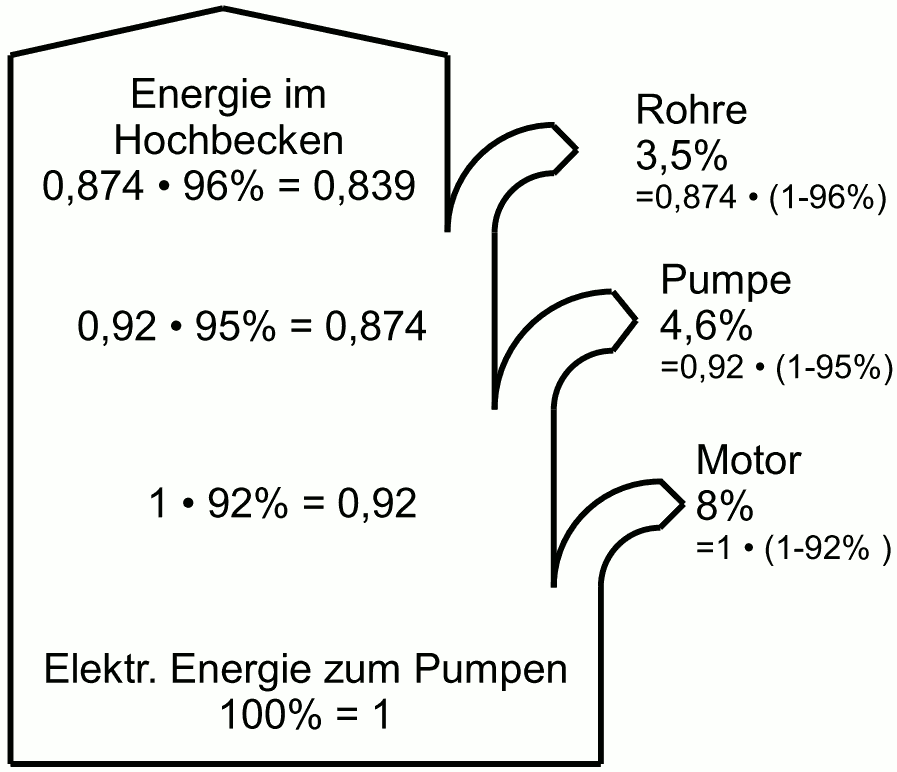
Energieflussdiagramm eines Pumpspeicherkraftwerkes (nur Hochpumpen)
- Viertelkreise mit Ellipsenbogen
- Sonst nur Linien und Textfelder
Für Energieflussdiagramme stellt Draw keine speziellen Werkzeuge zur Verfügung.
Carnot
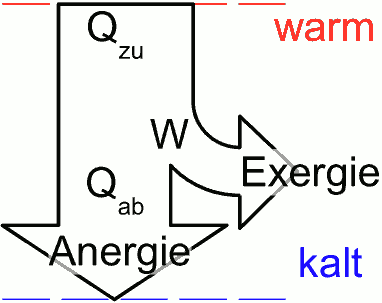
Die grafische Darstellung von Carnots Erkenntnissen
- Energieströme zeichnen mit mehreren Blockpfeilen,
und dieses anschließend vereinigen mit Formen - Verschmelzen - Wärmequelle und Wärmesenke mit Linien
- Strich-Punkt-Linie selbst definiert unter Linien - Linienstile
- Beschriften mit Text
- Linien unter dem Text halb sichtbar machen durch Transparenz des Textfeldes
- Tiefstellung der Indizes erfolgt wie in der Textverarbeitung durch Zeichenformat
Grafische Darstellung von Messwerten
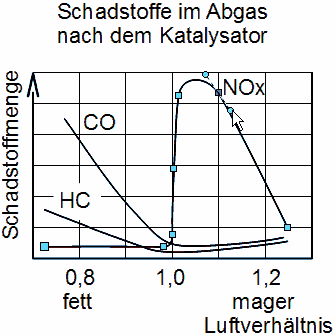
Messwerte als Bezierkurven,
die NOx-Kurve wird gerade nachbearbeitet
- Achsen und Gitter zeichnen mit einfachen Linien.
Das Pfeilende wurde nicht gezeichnet, sondern gehört zur Formatierung der Linie . - Verlauf der Messwerte zeichnen mit (Bezier-)Kurven.
Im Bild wird die NOx-Kurve gerade bearbeitet. Sichtbar sind die Stützpunkte der Bezierkurve und wie ihre Biegung durch die Richtung und Länge des hantelförmigen Griffs bearbeitet wird. - Beschriften mit Text.
Das Diagramm könnte auch mit LibreOffice Calc erstellt werden, aber in Tabellenkalkulationen gibt es nicht so viele Möglichkeiten der Gestaltung und Beschriftung.
Sinuskurve
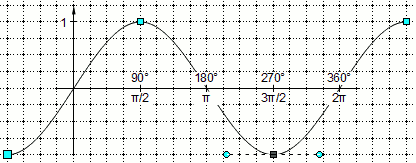
Sinuskurve mit Bezierkurven angenähert
- Sinusverlauf mit (Bezier-)Kurven zeichnen, Stützpunkte bei den Maxima und Minima der Kurve
- Stützpunkte nachbearbeiten . Die hantelförmigen Griffe haben im Bild mit 5-mm Raster eine Länge von 14 mm je Seite. Der Wert wurde durch Ausprobieren ermittelt.
- Die Grafik mit Raster wurde per Screenshot kopiert.
Galtons Nagelbrett und die Glockenkurve
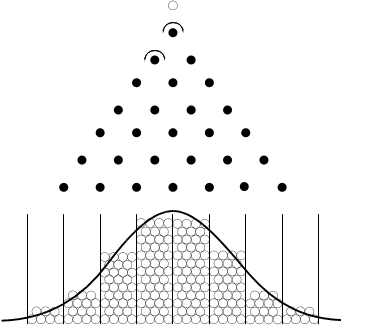
Galtons Nagelbrett
- Die Glockenkurve der Normalverteilung wurde mit LibreOffice Calc gezeichnet und in LibreOffice Draw kopiert. Beachten Sie, dass man nicht das ganze Diagramm kopiert, sondern nur den Kurvenverlauf.
- Aus Calc kopierte Kurven kann man in der Größe anpassen, aber nicht in der Strichstärke.
- Von kopierten Kurven kann man Teile abschneiden, nachdem die Kurve "aufgebrochen" wurde, aber danach kann die Kurve kaum noch sinnvoll weiter bearbeitet werden.
Ändern - Aufbrechen - Wenn man die Glockenkurve wie gewohnt bearbeiten möchte, kann man sie aus LibreOffice Calc kopieren und dann mit einer (Bezier-)Kurve nachzeichnen.
Verteilungskurve, Häufigkeitsverteilung und Normalverteilung
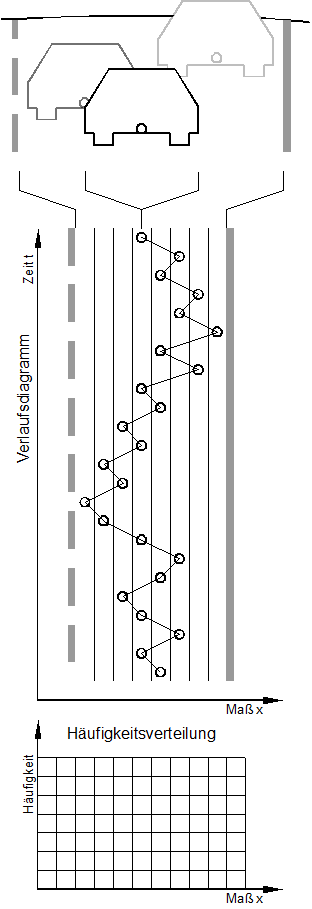
Entwicklung einer Häufigkeitsverteilung
- Horizontlinie mit Ellipsenbogen .
- Fahrzeug einmal mit weißer Fläche gezeichnet, dann kopiert. Welches Fahrzeug "oben" liegt, bestimmt die Anordnung. Graustufen mit Transparenz.
- Mittellinien, Linien, Fahrbahnbegrenzung mit Linien, die anschließend in Strichstärke, Linientyp und Farbe formatiert wurden.
- Die Häufigkeitsverteilung liegt auf einen gesonderten Layer, der ausgeschaltet werden kann.
- Wechsel der Bilder siehe Animation
Wahrscheinlichkeitsnetz für Normalverteilte Merkmale
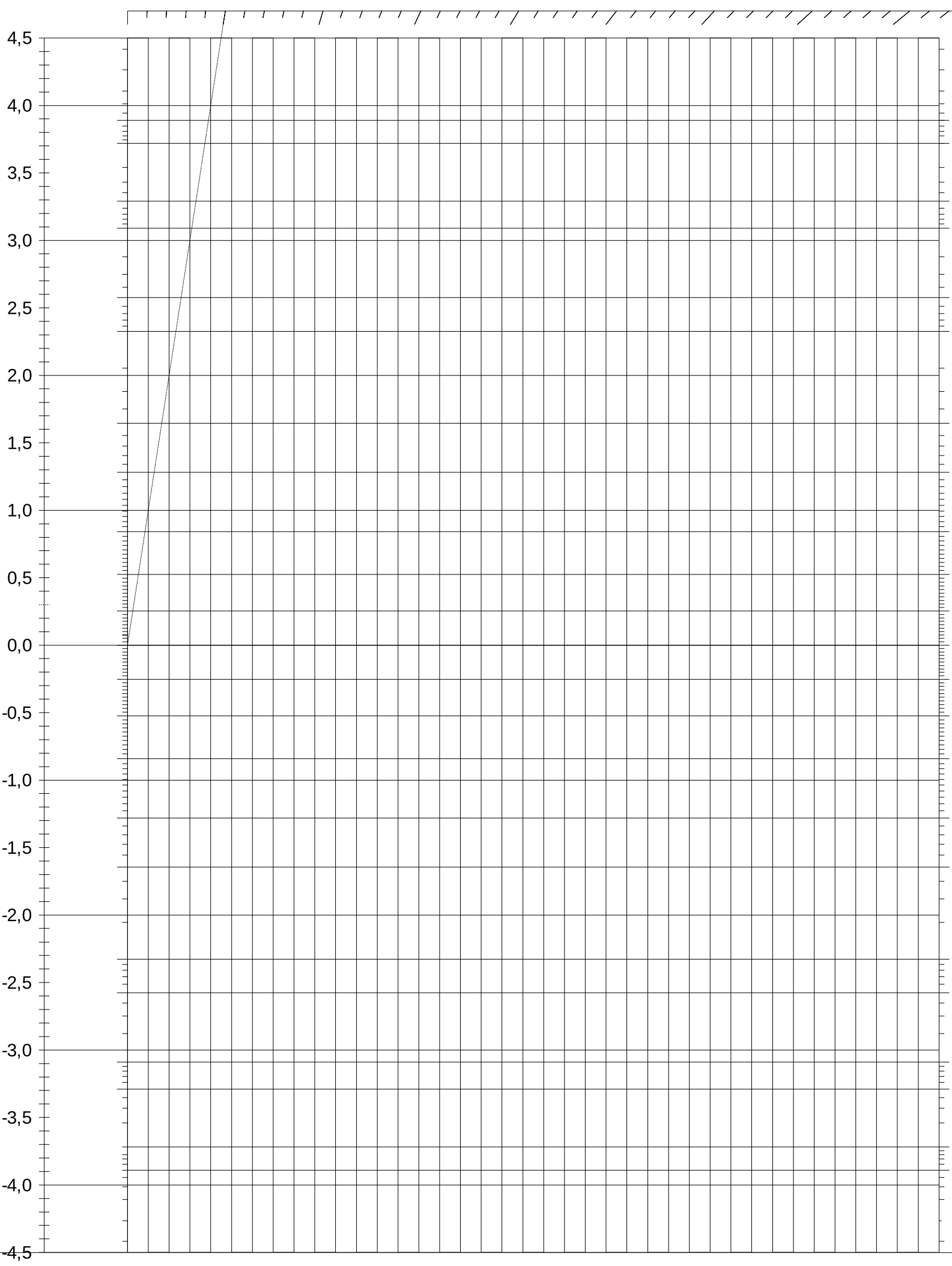
Wahrscheinlichkeitsnetz für Normalverteilte Messreihen
Animationen
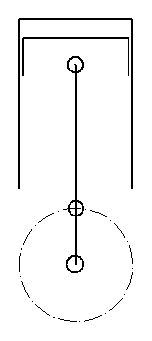
Mit LibreOffice Draw gezeichnet und
mit LibreOffice Impress animiert
Bewegter Kurbeltrieb
- Zeichnen mit Linien
- Baugruppen gruppieren
- Ganze Zeichnung 7x kopieren
- Kurbelwelle in den Kopien um 45°, 90°, 135° .. drehen, Pleuel und Kolben händisch anpassen
- Alle 8 Einzelbilder in Impress kopieren
- In Impress ein bewegtes Bild erzeugen:
Impress: Einfügen - Animiertes Bild - Bitmapgrafik - Einzelbilder nacheinander anklicken - Objekt einfügen - Abspeicher als GIF:
Impress: Datei - Exportieren - Selektion - als GIF
Winkelfunktion
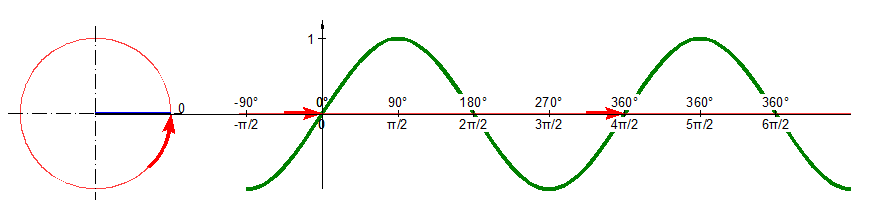
Einheitskreis und Sinusfunktion
Bedienungshinweise
Einstellungen
Maßeinheit
- Extras - Optionen - OpenOffice Draw - Allgemein - Maßeinheit: Millimeter / Zentimeter / Zoll …
Formatvorlagen
Man kann jeder einzelnen Linie und jeder Textstelle einzeln zuweisen, wie sie aussehen soll. Das geht scheinbar einfach und schnell - aber nur bei den ersten beiden Linien. Wenn man danach die Strichstärke ändern will, muss man dies bei jedem einzelnen element tun. Und dann kommt der Chef und will es wieder anders…
Besser ist es, Zeichenelemente, Texte, Seiten .. mit Formatvorlagen zu formatieren. Eine Formatvorlage hat einen aussagekräftigen Namen, der einem Objekt eine Funktion zuweist (z.B. Achsen ), und sie gleichzeitig mit ihrer Formatierung verknüpft, die an anderer Stelle steht. Man kann auch die Linienarten nach DON ISO 128-24 mit Formatvorlagen verwalten.
Man weist also jeder Linie der Diagramm-Achsen die Formatvorlage Achse zu und beschreibt in der Formatvorlage, wie die Diagramm-Achsen aussehen sollen. Wenn dann etwas geändert werden muss, muss man dies nur einmal in der Formatvorlage tun.
Formatvorlagen sind Stand der Technik in Textverarbeitungen, Tabellenkalkulationen, Präsentationsprgrammen, CAD-Programmen (heißen dort Layer), im Web-Design (heißen dort CSS) usw. Formatvorlagen sind Grundlagen der modernen Dateiformate und erlauben es, Texte automatisch zu durchsuchen, z.B. um Autoren zu finden oder Inhaltsverzeichnisse zu erstellen.
- Download: Draw-Datei mit einer Sammlung von Formatvorlagen (ODG)
Tastatur
Viele Funktionen können variiert werden, wenn man beim Mausschubsen auch noch auf der Tastatur spielt. Es können eine oder mehrere geeignete Tasten gleichzeitig gedrückt werden.
Umschalt-Taste / Shift
Wirkungen der Umschalt-Taste:
- Wenn die Umschalttaste beim Aufziehen eines Rechteckes oder einer Ellipse gedrückt wird, entsteht ein Quadrat bzw. ein Kreis.
Steuerungs-Taste Strg / Control Ctrl
Wirkungen der Strg-Taste:
- Wenn die Strg-Taste vor dem Verschieben eines Objektes mit der Maus gedrückt wird, wird das Objekt kopiert und die Kopie verschoben. Verschoben werden nur Objekte auf die sichtbaren Layern. Alle Objekte bleiben auf ihren Layern, im Gegensatz zu Kopieren und Einfügen
- Wenn die Strg-Taste beim Positionieren eines Objektes gedrückt wird, wird ein eingeschalteter Rasterfang kurzfristig ausgeschaltet bzw. ein ausgeschalteter Rasterfang kurzfristig eingeschaltet.
Alt-Taste
Wirkungen der Alt-Taste:
- Mit gedrückter Alt-Taste werden Kreise, Rechtecke usw. vom Mittelpunkt her aufgezogen.
Formatierung
Alle Objekte wie Linien, Pfeile, Rechtecke, Polygone usw. enthalten mehrere Formatierungselemente wie Linie, Fläche, Textfeld, Schattierung usw., die unabhängig formatiert werden können. EinzelneElemente können wegfallen, zum Beispiel haben Linien keine Flächen, aber ein Textfeld.
Linienformate
Das Format Linien legt fest, wie ein Linienobjekt (Linie, Pfeil, Kurve, ..) oder die umhüllende Linie eines Flächenobjektes (Rechteck, Ellipse, geschlossene Kurve) aussieht. Es enthält Linienbreiten, Linienstile (durchgängig, gestrichelt, .., keine Linie), Linienenden (Pfeil, Punkt, .., ohne), Linienbreiten, Linienfarbe usw.
- Aufruf: Kontextmenu auf einem Objektes - Linie - Linie
- Linien und Pfeile unterscheiden sich nur in der Auswahl der Linienenden. Man kann nachträglich eine Linie in einen Pfeil verwandeln und umgekehrt.
- Bei geschlossenen Linienzügen (Rechtecke, gefüllte Kurven, ..) entfallen die Linienenden.
- Man kann eigene Linienstile und Linienenden erzeugen und speichern
Kontextmenu auf einem Objektes - Linie - Linienenden bzw.
Kontextmenu auf einem Objektes - Linie - Linienstile- Linienstile und Linienenden muss man direkt an einen Objekt erzeugen, kann sie danach aber auch in Formatvorlagen verwenden.
- Längen von Strichpunktlinien usw. kann man in festen Maßen oder - gemäß den Zeichennormen - als Vielfaches der Strichstärke einstellen.
Flächenformate
Das Format Fläche legt fest, wie die Fläche innerhalb eines geschlossenen Linienzuges einschließlich Textfeldern aussieht. Es enthält Farben, Farbverläufe, Muster, Schraffuren, Schatten usw. Dabei ist es gleichgültig, ob der geschlossene Linienzug von vornherein mit einem Flächenobjekt (Rechteck, geschlossenes Polygon, ..) aufgezogen wurde, ob eine offene Kurve oder ein offenes Polygon nachträglich geschlossen wurde ( Objekt schließen ) oder ein Linienzug mit einzelnen Linien entstanden ist und gruppiert wurde.
- Aufruf: Kontextmenu auf einem Objektes - Fläche - Linie
- Füllung: keine macht eine Fläche durchsichtig.
- Man kann eigene Farben, Farbverläufe, Schraffuren und Muster erzeugen und speichern
Kontextmenu auf einem Objektes - Fläche - …
Man muss die eigenen Stile direkt an einen Objekt erzeugen, kann sie danach aber auch in Formatvorlagen verwenden.
Objekte
Linien, Pfeile, offene Kurven und Polygone ..
Linien, Pfeile, offene Kurven und Polygone .. unterscheiden sich im äußerlichen Format ( Linie mit oder ohne Pfeilenden, ..) und in der Anzahl der Stützpunkte. Intern werden sie als Bezierkurve gespeichert, und ein Polygon unterscheidet sich von einer Kurve nur dadurch, dass an den Stützpunkten ein eckiger Verlauf voreingestellt ist. Deshalb kann man Linien, Pfeile usw. nachträglich ineinander umwandeln.
Kurve
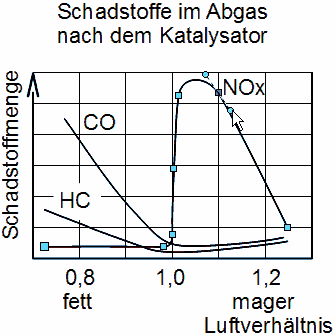
Verlauf einer Kurve mit Hilfe
der hantelförmigen Griffe beeinflussen
Draw zeichnet Kurven als Bezier-Kurven, die für jeden Stützpunkt auch die Richtung und Biegung der Kurven speichern. Mit ihnen kann man praktisch beliebige Kurvenverläufe bilden.
Nach der Wahl der Funktion Kurve kann man die Kurve mit den folgenden Funktionen zeichnen
- Eine Kurve beginnt man mit einem Mausklick ohne gleich loszulassen. Die Position des Mauszeigers nach dem Loslassen bestimmt die Richtung der Kurve im Startpunkt.
- Einen Stützpunkt (im Bild blaue Quadrate) setzt man mit einem linken Mausklick.
- Richtung und Radius der Kurve im Stützpunkt stellt man ein, indem die Taste nach dem Mausklick gedrückt hält und zurück fährt. Beim Loslassen der Maustaste wird
- die Richtung der Kurve durch die Richtung der Mausbewegung bestimmt.
- die Biegung der Kurve durch die Entfernung der Mausbewegung festgelegt.
- Mit einem einfachen, schnellen Mausklick gibt es einen Knick im Kurvenverlauf.
- Mit einem rechten Mausklick wird der letzte Stützpunkt gelöscht.
- Ein doppelter Mausklick beendet die Eingabe der Kurve.
Einfacher ist es, die Stützpunkte der Kurve ungefähr zu setzen und die Feinbearbeitung nachträglich vorzunehmen.
- Die Nachbearbeitung startet mit: Kontextmenu auf der Kurve - Punkte bearbeiten
oder einem linken Mausklick auf die Kurve, wenn Ansicht - Symbolleisten - Zeichnen - Punkte bearbeiten eingeschaltet ist.
Mit Einschalten der Nachbearbeitung sollte das Fenster Ansicht - Symbolleisten - Punkte bearbeiten erscheinen. - Danach kann man Stützpunkte verschieben, löschen und ergänzen, die Art ihres Übergangs festlegen und den Kurvenverlauf mit Neigung und Länge der hantelförmigen Griffe beeinflussen (siehe NOx-Kurve im Bild).
Freihandlinie
Mit der Funktion Freihandlinie wird eine Kurve angelegt, die automatisch, also ohne zu klicken, in regelmäßigen Weg-Abständen Stützpunkte erhält. Die Freihandlinie kann wie jede Kurve nachbearbeitet werden.
Kreise und Kreissegmente
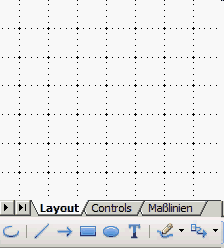
Kreissegment zeichnen
Kreissegmente kann man mit der Funktion Ellipsenbogen zeichnen.
- Ellipsenbogen muss in neueren Draw-Versionen erst zugänglich gemacht werden:
Ansicht - Symbolleisten - Anpassen… - Symbolleiste: Zeichnung - Befehl hinzufügen - Bereich: Zeichnung - Befehle: Ellipsenbogen - Hinzufügen - Zuerst zieht man mit gedrückter Maustaste eine Ellipse auf und dann mit den nächsten Mausklicken Anfang und Ende des Segmentes
- Mit gedrückter Umschalt -Taste wird die Ellipse zum Kreis.
Achtung: die Umschalt-Taste ändert gleichzeitig die Einstellung zum Rasterfang . - Mit gedrückter Alt -Taste wird die Ellipse vom Mittelpunkt her aufgezogen.
- Umschalt - und Alt-Taste können kombiniert werden.
Ausrichten von Objekten
Raster
Rasterfang ist eine Möglichkeit, Linien und andereElemente schon beim Zeichnen schnell zu positionieren. Rasterfang wirkt, als wenn man nur auf die Eckpunkte eines Karo- bzw. Millimeterpapiers klicken könnte, wobei die gewählten Punkte nachträglich verschoben werden können. Rasterfang muss eingeschaltet werden, das Rastermaß kann eingestellt werden, Rasterpunkte werden nicht gedruckt oder kopiert.
- Ein-/Ausschalten des Rasters: Ansicht - Raster
- Ein-/Ausschalten des Rasterfangs: Ansicht - Fanglinien - Am Raster fangen
- Rastermaß: Extras - Optionen - OpenOffice.de Draw - Raster - Auflösung: 5 mm - Unterteilung: 4
Ein 5 mm-Raster wird nochmals mit 4 Punkten in 5 Teile unterteilt, es ergibt sich also ein mm-Raster.
Einstellung der Einheit - Die farbliche Darstellung des Rasters kann geändert werden: Extras - Optionen - OpenOffice.de bzw. LibreOffice - Darstellung - Zeichnung Präsentation - Raster - Farbeinstellung
- Wenn der Rasterfang eingeschaltet ist, wird er durch Drücken der Umschalt -Taste kurzfristig ausgeschaltet und umgekehrt.
Objekte zusammenfassen
Objekte lassen sich auf verschiedene Arten zusammenfassen. Dazu markiert man mehrere Objekte mit gedrückter Umschalttaste und wählt das Verfahren:
Gruppieren
Gruppieren fasst Objekte zusammen, ohne sie zu beeinflussen. Gruppierte Objekte können mit einem Klick markiert und gemeinsam kopiert, verschoben, formatiert und benannt werden. Mit einem Doppelklick kann man eine Gruppe betreten und ihre Mitglieder einzeln bearbeiten. Gruppierungen können beliebig verschachtelt und jederzeit wieder aufgelöst werden. Mit Gruppierung kann man nicht viel falsch machen.
Formen
Formen macht aus mehreren Objekten ein einziges neues Objekt. Die Flächen der ursprünglichen Objekte können addiert (Verschmelzen) und subtrahiert werden. Das Formen kann nur kurz nach dem Vorgang mit Rückgängig machen umgekehrt werden, später lässt sich ein geformtes Objekt nicht mehr auseinander nehmen.
Das Verhalten beim Formen hängt von der OOo-Version ab und muss ausprobiert werden. In Version 00o 3.2.1 zeigen Objekte mit definierter Linienbreite überraschende Ergebnisse. Zum Ausgleich müssen sich in dieser Version die ursprünglichen Objekte nicht mehr berühren.
Übertragen der Grafiken in andere Programme
Es gibt verschiedene Wege, Grafiken u.ä. aus LibreOffice Draw in LibreOffice Writer, Calc, Impress usw. zu exportieren. Im Zielprogramm verhalten sich Grafiken gelegentlich seltsam, aber das liegt oft in den Einstellungen im Zielprogramm. Es folgt eine Liste von Einstellmöglichkeiten in LibreOffice Writer, mit denen man die Grafik in den Griff bekommen müsste.
- Bild rechts oder links umfließen lassen, findet man in
LibreOffice Writer - RMK Objekt - Umlauf - Wenn es im LibreOffice Writer Probleme mit dem Umlauf gibt, sollte man Kontur ausschalten:
LibreOffice Writer - RMK Objekt - Umlauf - Kontur: Aus
LibreOffice Writer - RMK Objekt - Umlauf - Bearbeiten - … - Wenn es im LibreOffice Writer Probleme mit der Zeilenhöhe in Tabellen gibt:
LibreOffice Writer - RMK Objekt - Position und Größe - Position und Größe - Textfluss folgen: Ein - Die Ausrichtung (links, rechts..) funktioniert nicht wie gewohnt im Kontextmenu, sondern in
LibreOffice Writer - RMK Objekt - Position und Größe - Position und Größe - Textfluss folgen: Ein - Wenn Hintergrundfarben durch die Grafik scheinen, kann man ihr eine eigene (undurchsichtige) Hintergrundfarbe geben:
LibreOffice Writer - RMK Objekt - Bild - Hintergrund - Füllung: weiß
Direktes Kopieren mit Kopieren und Einfügen
Eine Zeichnung, die in LibreOffice Draw kopiert und in LibreOffice Writer eingefügt wurde, kann im Writer nachbearbeitet werden. Eigenschaften:
- Die Zeichnung kann in den anderen OOo-Komponenten nachbearbeitet werden.
- Beim Verkleinern der Zeichnung durch Zusammenschieben kann sich die Raumverteilung ändern.
- Der Umlauf um die Zeichnung funktioniert nur eingeschränkt, gelegentlich fließt Text durch die Zeichnung, auch wenn kein Umlauf eingestellt ist.
- Texte, die in LibreOffice Draw mit Tabulator gesetzt wurden, werden nicht korrekt übertragen.
Kopieren als Bitmap
Man kann die Zeichnung in LibreOffice Draw in ein Bitmap umwandeln (Grafik markieren - rechter Mausklick auf eine Linie der Grafik - Umwandeln - In Bitmap). Die Umwandlung sollte nach dem Kopieren wieder rückgängig gemacht werden.
Eigenschaften:
- Kaum noch Nachbearbeitung möglich
- Speicherbedarf, Dateityp?
Kopieren als Metafile
Man kann die Zeichnung in LibreOffice Draw in ein Metafile umwandeln (Grafik markieren - rechter Mausklick auf eine Linie der Grafik - Umwandeln - In Metafile). Die Umwandlung sollte nach dem Kopieren wieder mit Rückgängig zurückgenommen werden, da die andere Methode (Grafik markieren - rechter Mausklick auf eine Linie der Grafik - Aufbrechen) bei ersten Tests Probleme machte.
Eigenschaften:
- Speicherbedarf, Dateityp?
Exportieren
Mit der Exportfunktion von OpenOffice kann man ganze Blätter oder einzelne Objekte in viele Formate (PDF, HTML, Grafikformate) exportieren. Dabei wird eine neue Datei angelegt, die ursprüngliche Datei bleibt erhalten.
- PNG
- Objekt markieren - Datei - Exportieren.. - Auswahl: Ein - Dateityp: PNG
- Draw speichert PNG-Dateien als RGB (24 Bit je Pixel). Man kann die Dateien nochmals deutlich verkleinern, indem man die Farbtiefe reduziert, z.B. mit The GIMP.
- SVG
- Objekt markieren - Datei - Exportieren.. - Auswahl: Ein - Dateityp: SVG
- SVG ist ein skalierbares Format und für Webanwendungen besonders gut geeignet.
Hinweis: JPG ist beliebt, aber für technische und andere kontrastreiche Zeichnungen nicht geeignet, da es die scharfen Kanten bei der Kompression sichtbar verschmiert.
Kopieren als Screenshot
Diesem Weg steht natürlich die schlechte Qualität von Screenshots entgegen, aber ich habe bisher keine einfache Alternative gefunden, um die Rasterpunkt mitzunehmen. Die Rasterpunkte sind praktisch, wenn eine Skizze an die Tafel übertragen werden soll.
Dokumentvorlage / Formatvorlagen austauschen
Auch in LO Draw ist es eine gute Idee, Linienarten usw. als Formatvorlagen anzulegen, und das klappt auch gut. Aber ein echter Schwachpunkt in LO Draw ist der Austausch von Formatvorlagen. Während man in LO Writer die Formatvorlagen als Dokumentvorlage abspeichern und als solche in jedes andere Dokument einbinden kann, hat dies in LO Draw früher nicht geklappt und wird in Moment (2018) gar nicht angeboten.
Aber es gibt eine Hintertür: LO-Dokumente bestehen nämlich aus mehreren ZIP-gepackten XML-Dateien, deren eine styles.xml heißt und die Formatvorlagen enthält. Diese Datei kann man zwischen den Dokumenten kopieren übertragen, wenn man sie vorher mit Windows-Bordmitteln entpackt. Dazu muss man den Dokumenten nur die Endung .zip verpassen und sie danach mit Doppelklick öffnen.
- Sicherheitskopien anlegen
- Vorlage.odg und Ziel.odg in Vorlage.odg.zip und Ziel.odg.zip umbenennen.
- Vorlage.odg.zip und Ziel.odg.zip mit Doppelklick entpacken
- styles.xml aus Vorlage.odg.zip kopieren und in Ziel.odg.zip überschreiben.
- Vorlage.odg.zip und Ziel.odg.zip verlassen und in Vorlage.odg und Ziel.odg rückbenennen
Links
- Externer Link: Das SVG-Tutorial der aptico GmbH Dortmund hilft, wenn man in die Eingeweide von Draw-Dateien einsteigen möchte. (01/2012)
- Link: OpenOffice.de: Hier kann man OpenOffice kostenlos herunter laden und erhält Hilfe. (02/2005)
- Link: Werner Roth bietet umfassende Informationen zu StarOffice. (04/2002)

